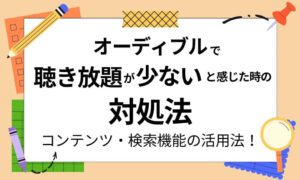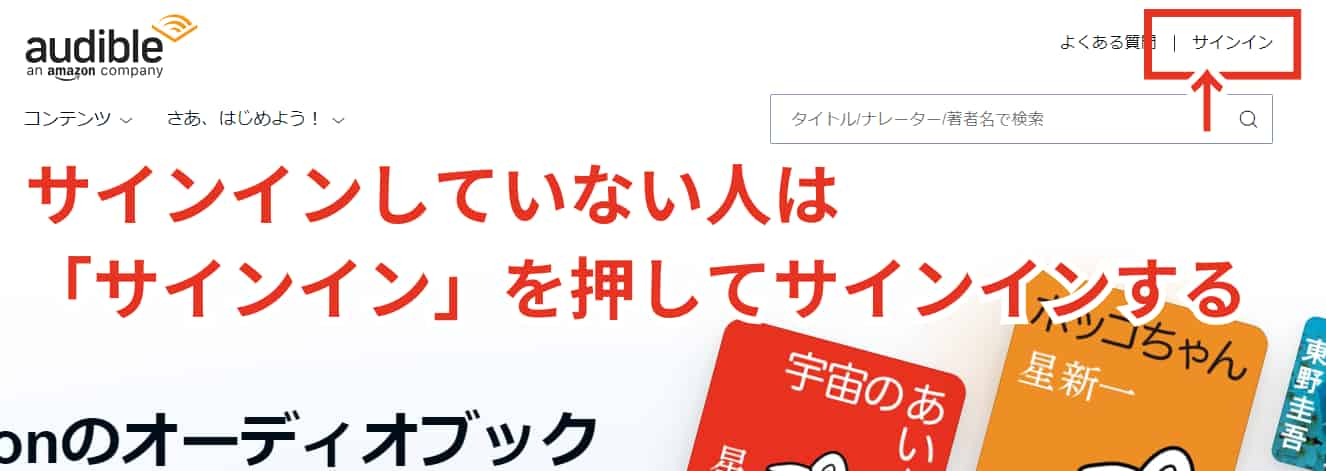Audible(オーディブル)をPCサイトで利用したいけれど、「どうやって聴けばいいの?」「スマホアプリと何が違うの?」と疑問に思っていませんか?
実は、オーディブルのPCサイトはスマホアプリとは少し使い勝手が異なり、「できること・できないこと」があるんです。
この記事では、オーディブルをPCサイトで聴く方法や、スマホアプリとの違いまで詳しく解説します。

ユク
PCサイトでオーディブルを快適に楽しみたい人は、ぜひチェックしてください!
公式サイト:https://www.audible.co.jp/
記事内で紹介する内容は、すでに「オーディブルに入会済の想定」で解説していますので、入会がまだの人は「PCサイトからの登録(入会)方法 」を見て、オーディブルに入会後、記事をご覧ください。
オーディブルをPCサイトで聴く方法

オーディブルをPCサイトで聴く場合、以下の3ステップで聴くことができます。
ステップ1:サインインする
オーディブル公式サイトを開いて、サインインします。
※すでにサインインしている人は、「ステップ2:聴きたい本を検索する 」へ進んでください。
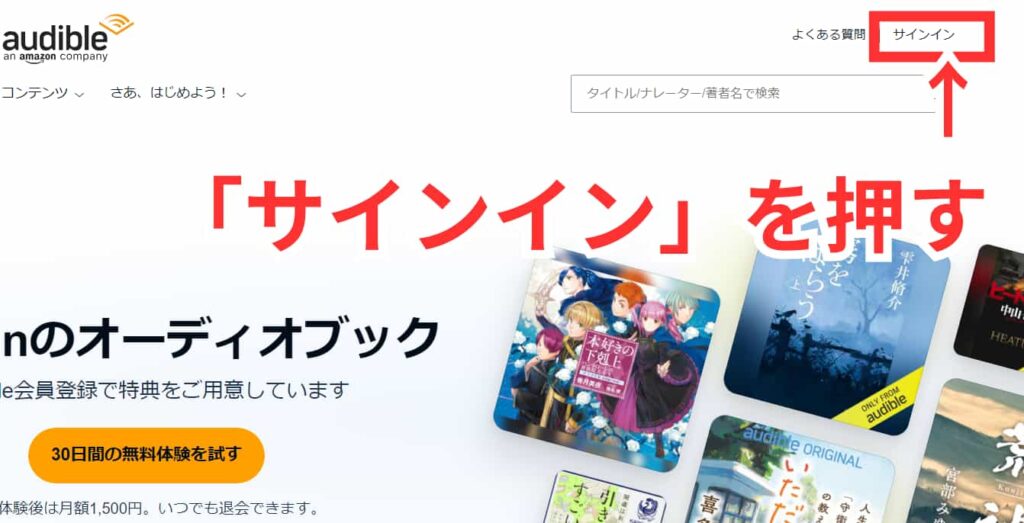
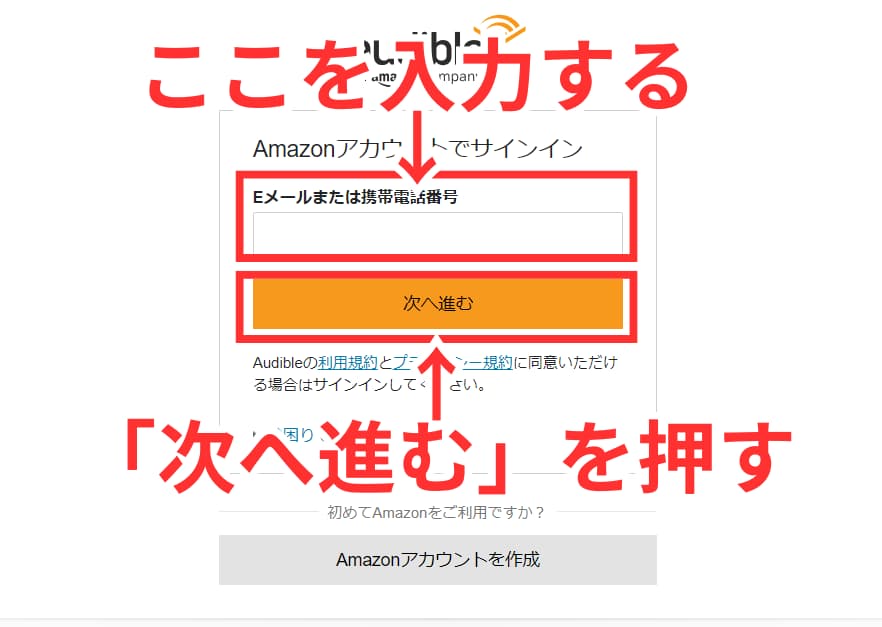
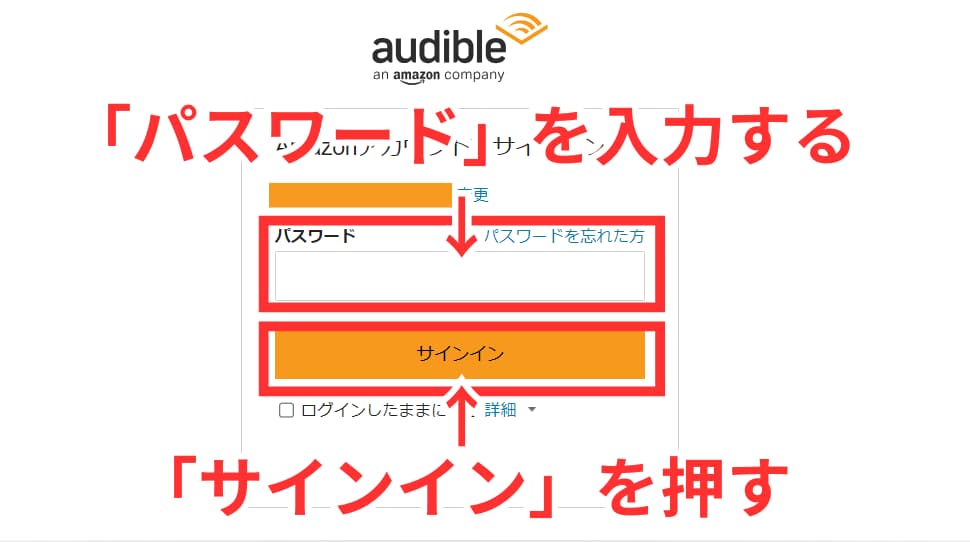
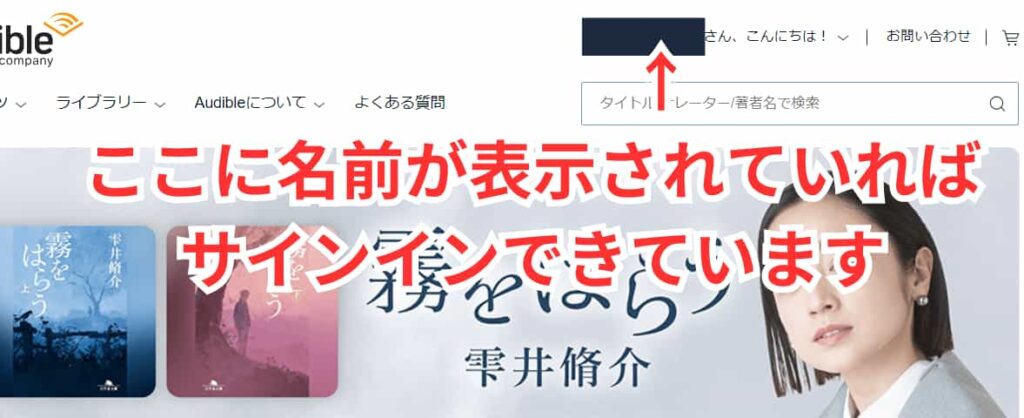
ステップ2:聴きたい本を検索する
オーディブルの公式サイトにサインインしたら、続いて聴きたい本を検索しましょう。
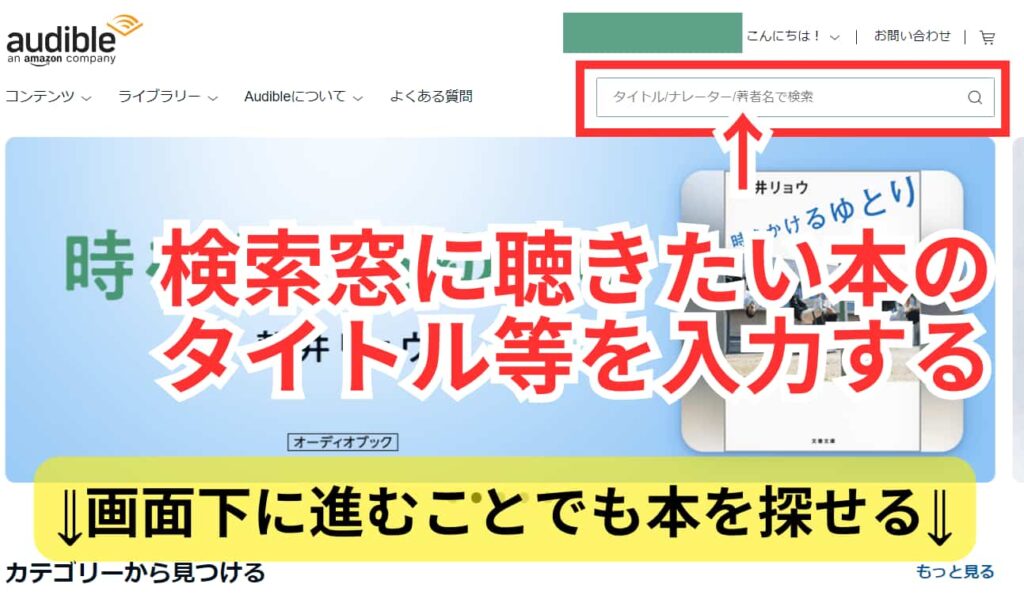
ステップ3:再生する
検索結果が表示されるので、「ストリーミング再生」を押す。(ストリーミング再生とは、ネットにつないだ状態で再生することです。)
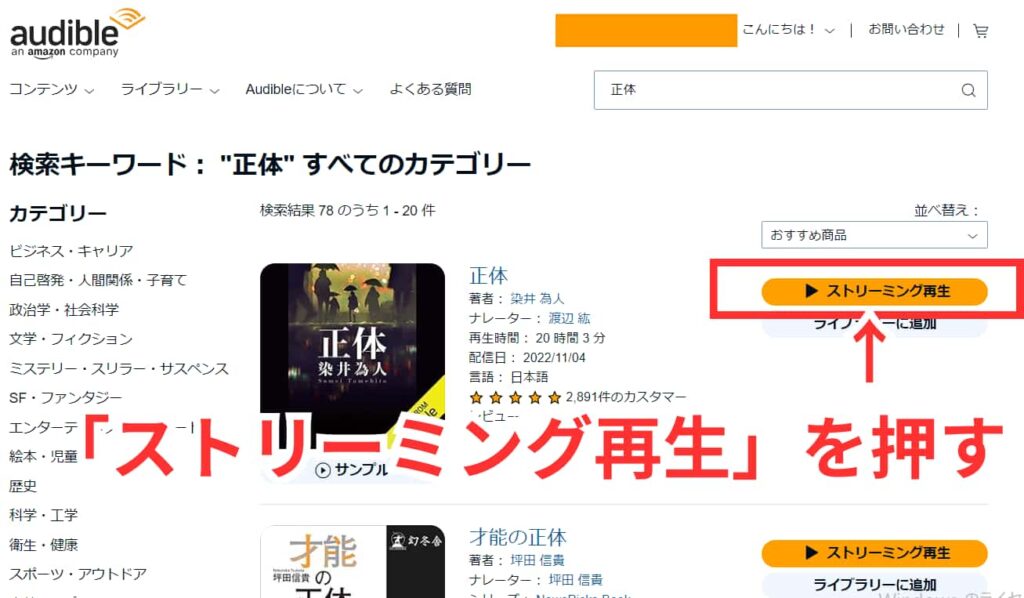
再生画面が表示され、自動で再生が始まります。
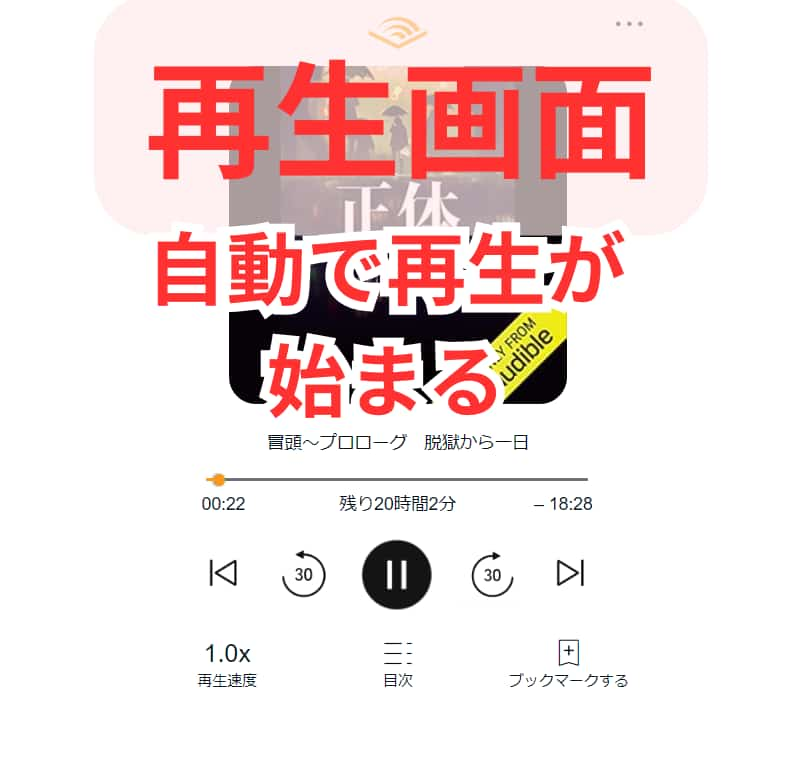
PCサイトを使うおすすめシーン
オーディブルをPCサイトで聴くおすすめのシーンは、以下の時です。
じっくり本を探したいとき
⇒大きな画面で、検索結果一覧が見やすいため。
PC作業をしながらオーディブルを聞きたいとき
⇒オーディブルを聴きながらPCで文字を打ち込んだり、BGMとして流すことができる。
本の理解度を高めたいとき
⇒PCでオーディブルを聴きながら同じ本を読むことで、理解度を高めることができる。
スマホが手元にない・充電切れのとき
⇒スマホの充電が切れたときの代替手段として便利。
公式サイト:https://www.audible.co.jp/
PCサイトホーム画面ガイド
オーディブルPC画面の、基本的な見方を紹介します。
■■オーディブルのPC画面■■
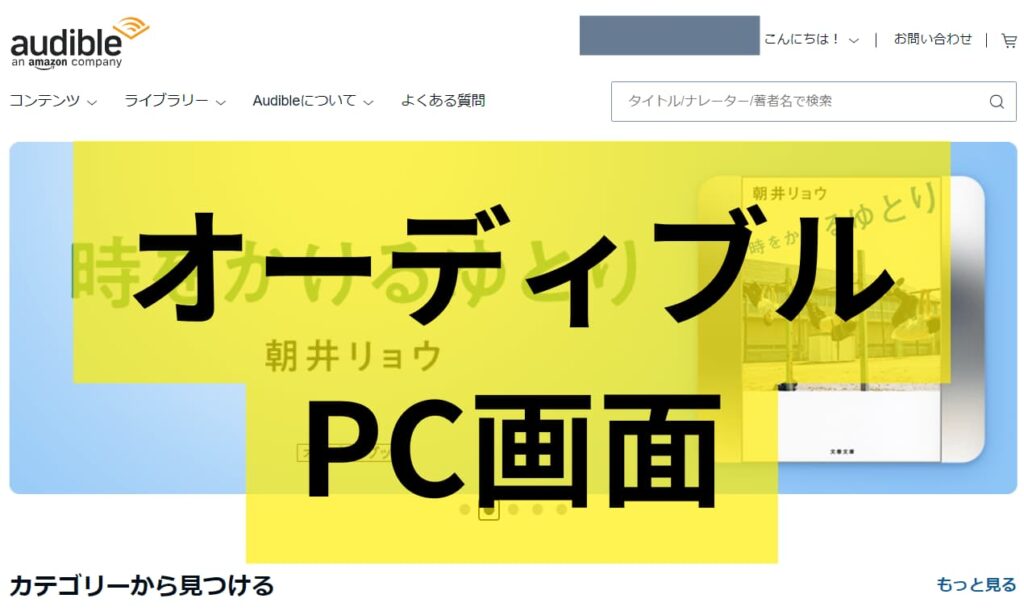
オーディブルのPCサイトで使える機能は、以下の通りです。
コンテンツ
「コンテンツ」は聴きたい本を探せるメニューです。
画面左上の「コンテンツ」にカーソルを合わせると、「カテゴリー別」や「新着コンテンツ」「人気のタイトル」などの様々な特集から、本を探すことができます。
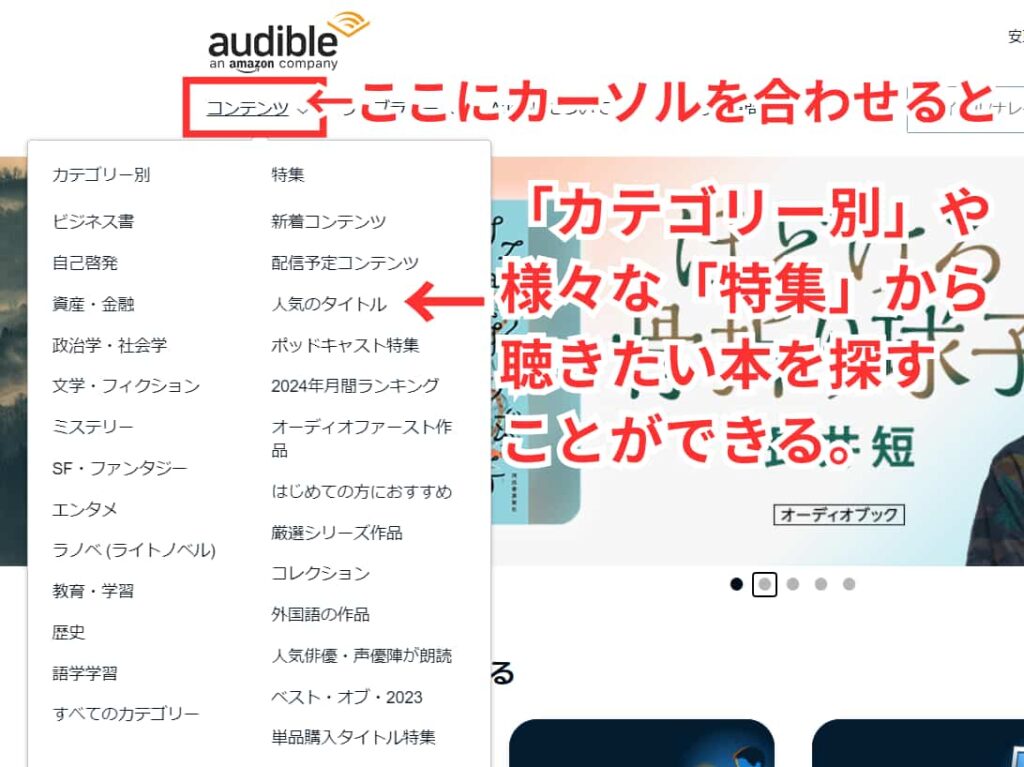
コンテンツ機能については、こちらの記事で詳しく紹介しています。
ライブラリー
ライブラリーにカーソルを合わせることで、ライブラリー内に入れた本を見ることができます。
追加済みタイトル
ライブラリーに追加した本を見ることができます。
予約注文タイトル
オーディブル内で、予約した本を見ることができます。
ウィッシュリスト
ウィッシュリストに入れた本を見ることができます。
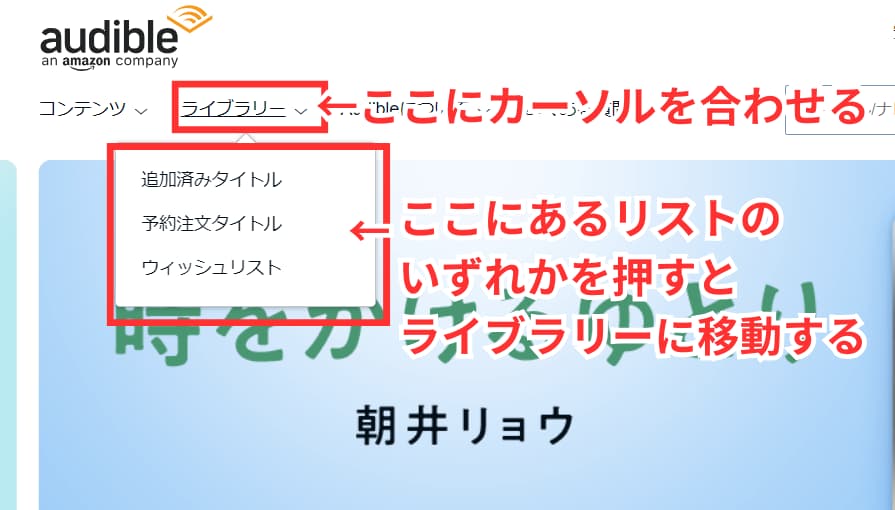
ライブラリーについては、こちらの記事で詳しく解説しています。
Audibleについて
「Audibleについて」というメニューは、オーディブル初心者のためのメニューです。
Audible会員特典
オーディブルのサービス内容や、よくある質問を見ることができます。
はじめ方ガイド
オーディブルの基本的な機能が記載されています。
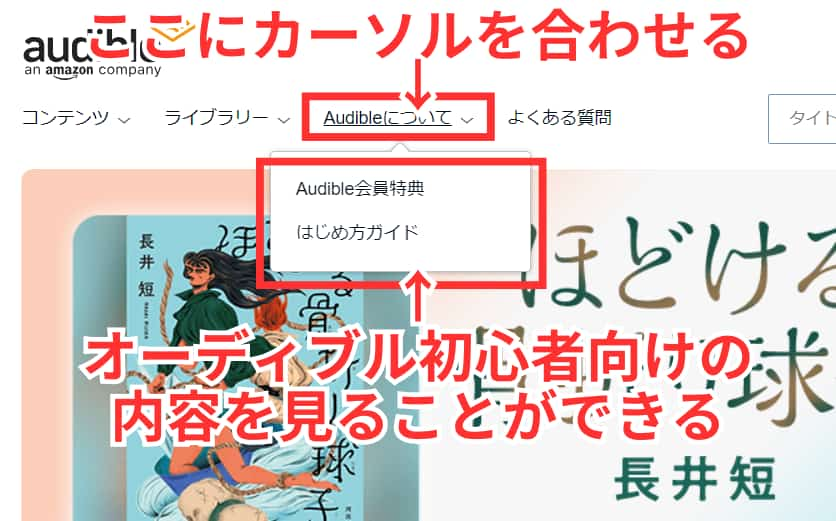
〇〇さん、こんにちは!
「〇〇さん、こんにちは!」にカーソルを合わせると、オーディブルに登録している内容などを確認できます。
アカウントサービス
オーディブルに登録している内容の確認や変更ができます。
- アカウント情報(請求日、利用開始日が確認できる)
- プロフィール(作成したプロフィールを確認できる)
- カード情報(クレジットカード情報の確認・変更)
- アカウント設定(メールアドレスやパスワードの確認・変更)
- 再生履歴(聴いた作品の履歴が見られる)
- 注文履歴(注文した作品の履歴が見られる)
- 情報配信サービス(メール配信設定を変更できる)
〇〇さんではありませんか?サインアウト
オーディブルのPCサイトから、サインアウトできます。
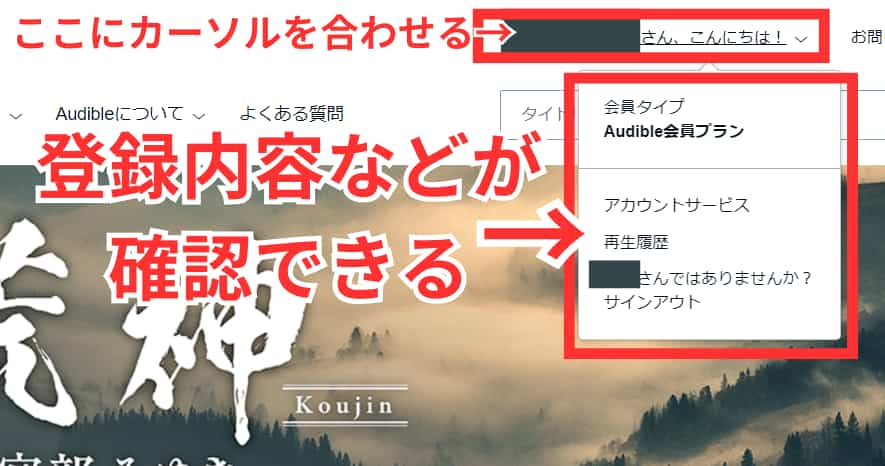
検索、問い合わせ、よくある質問
その他の機能は、以下の通りです。
お問い合わせ
オーディブルに問い合わせができます。問い合わせ方法は「電話」と「Eメール」の2種類です。
よくある質問
オーディブルで、よくある質問を見られます。何か疑問がある時に手軽に解決できます。
検索窓
検索窓に、「本のタイトル」や「著者名」などを入力することで、本の検索ができます。
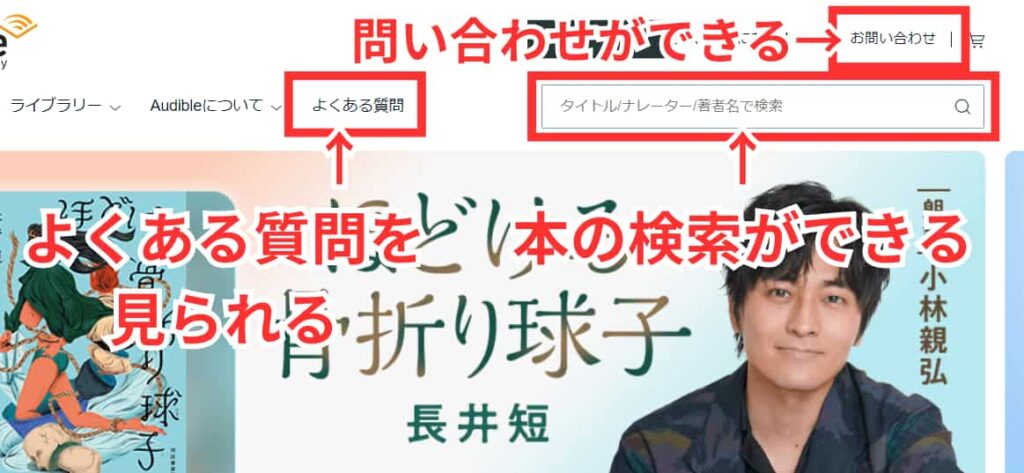
公式サイト:https://www.audible.co.jp/
PCサイトとスマホアプリの違い
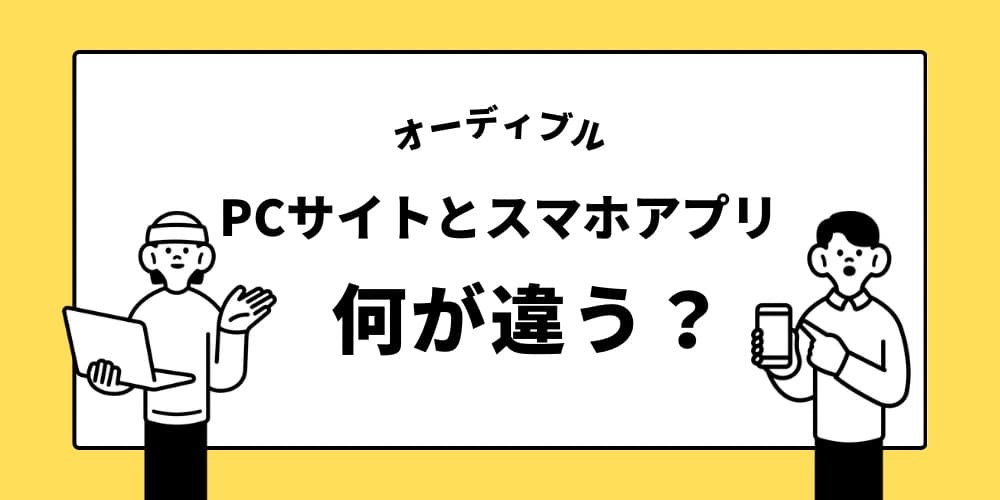
PCサイトとスマホアプリの違いは2点です。
- 画面の大きさ
- 使える機能の違い
単純に、PCで見る画面とスマホで見る画面の大きさは違います。
PCサイトの方が画面が大きいので、ストレスなく見られますね。
使える機能は、スマホアプリの方が多くなっています。
そのため、いろいろな機能を使いたい時は、スマホアプリを使う方が便利です。

ユク
特に細かい機能を使う必要のない時は、PCサイトでもよいでしょう。
スマホアプリで出来て、PCサイトでは出来ないことは、以下の通りです。
PCサイトでできないこと
- 本のダウンロード
- 端末から削除(ダウンロードした作品の削除)
- タイマー機能
- クリップ機能(特定の場所を録音できる機能)
- アーカイブ機能(本をライブラリー内の別の場所に保管できる機能)
- リスニングログの削除(リスニングログとは、再生や停止した場所の記録のこと)
- 車載モード機能
上記のことは、スマホアプリでは出来ますが、PCサイトでは出来ません。
PCサイトからの登録(入会)方法
オーディブルはPCサイトからも登録できます。
パソコンでの登録方法を、画像付きで紹介します。
パソコンからの登録方法(Amazonアカウントなしの場合)
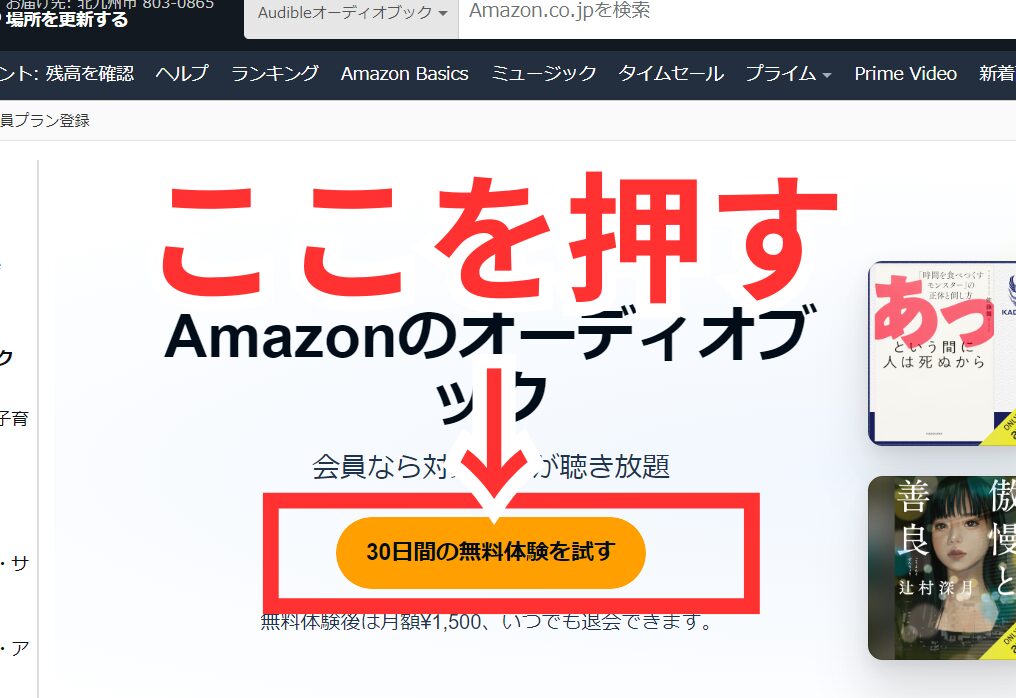
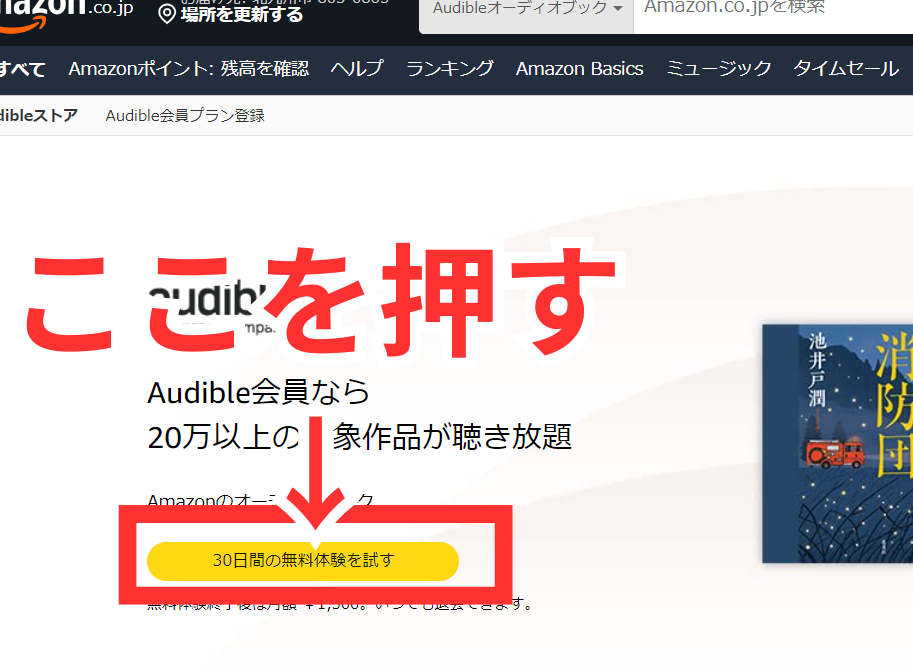
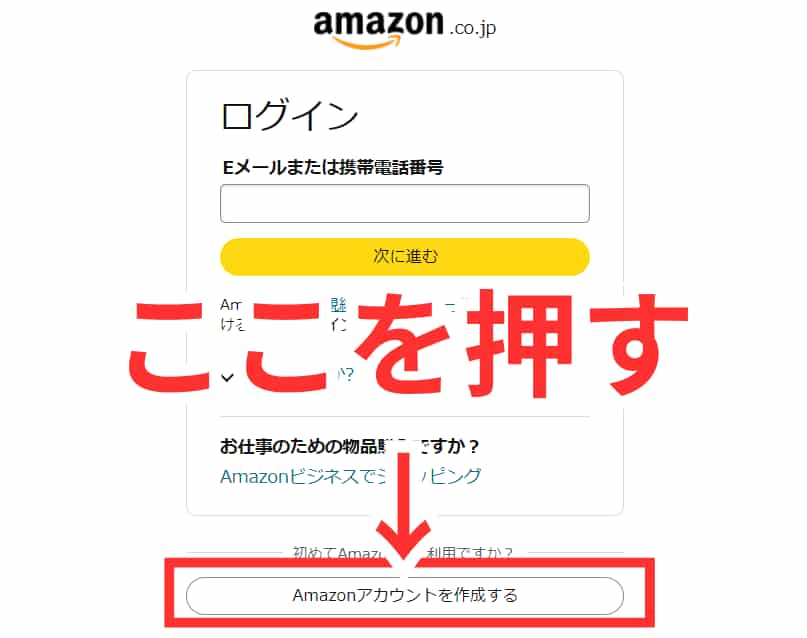
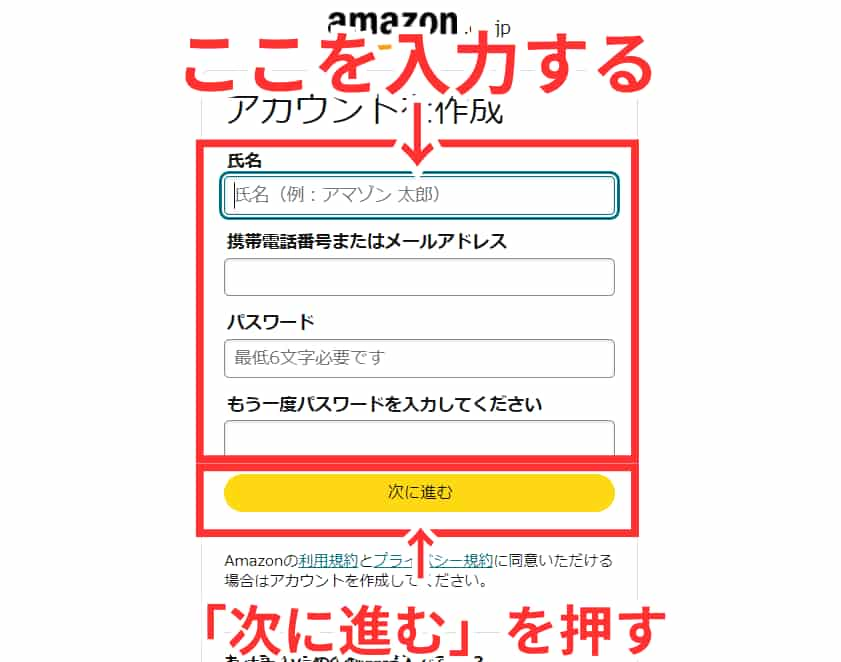
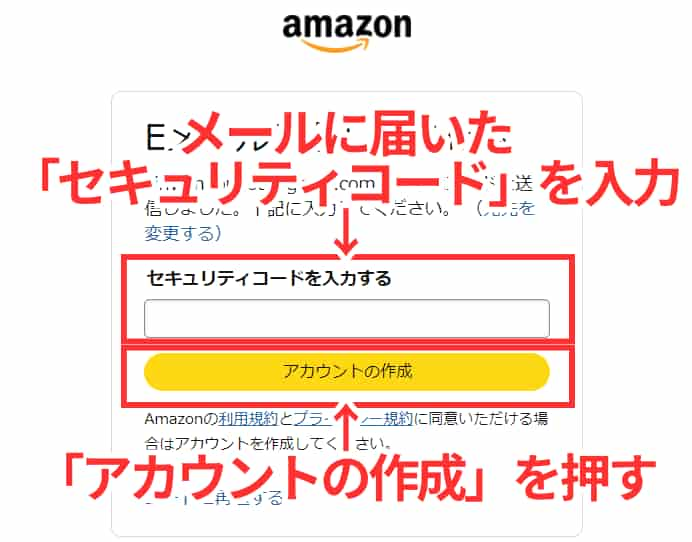
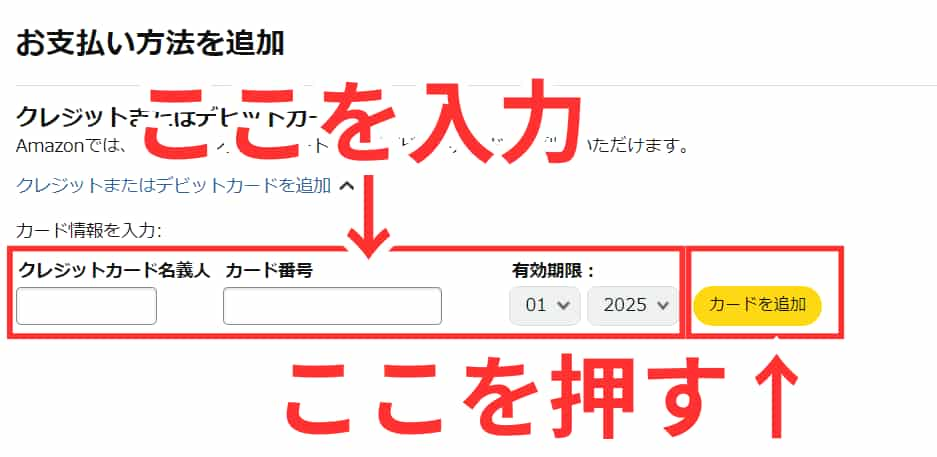
(ここで入力する情報は、クレジットカードに登録したものと同じ情報を入力してください)
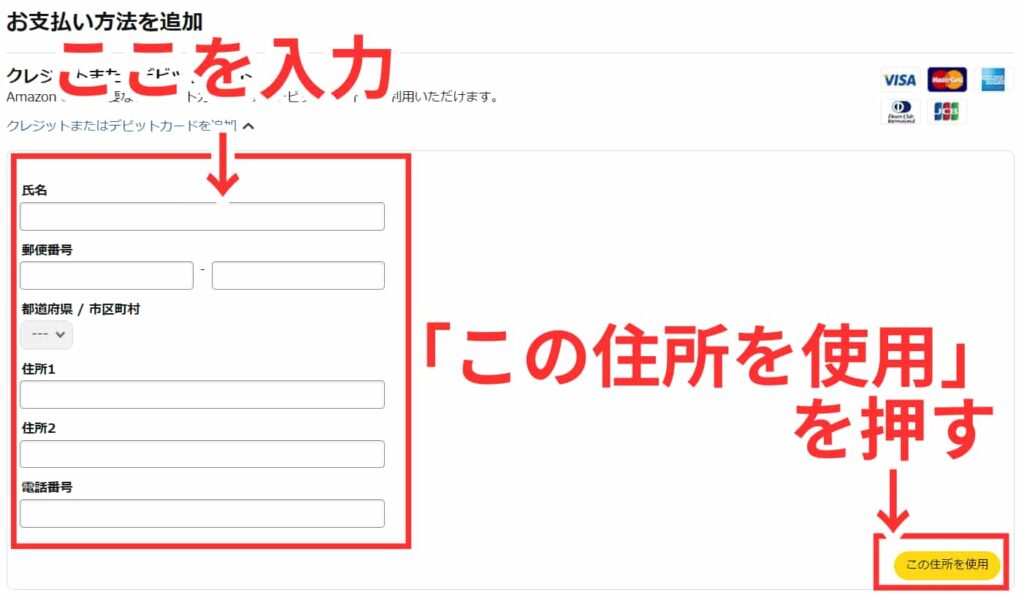
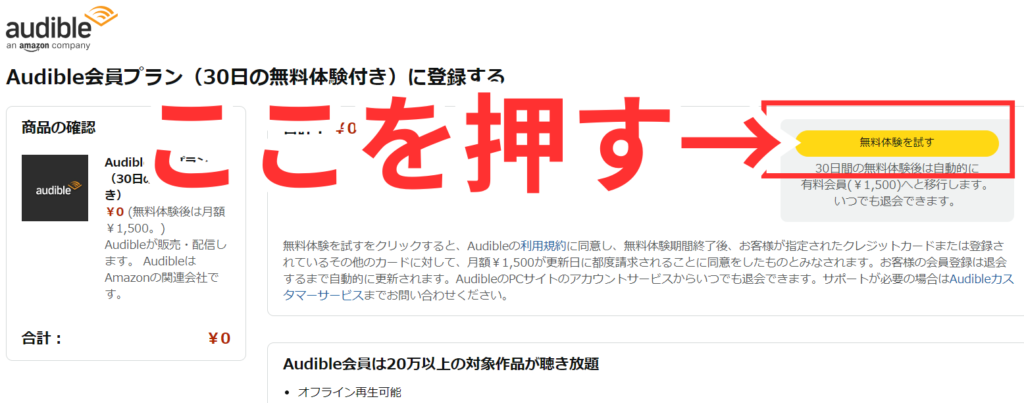
パソコンからの登録方法(Amazonアカウント作成済の場合)
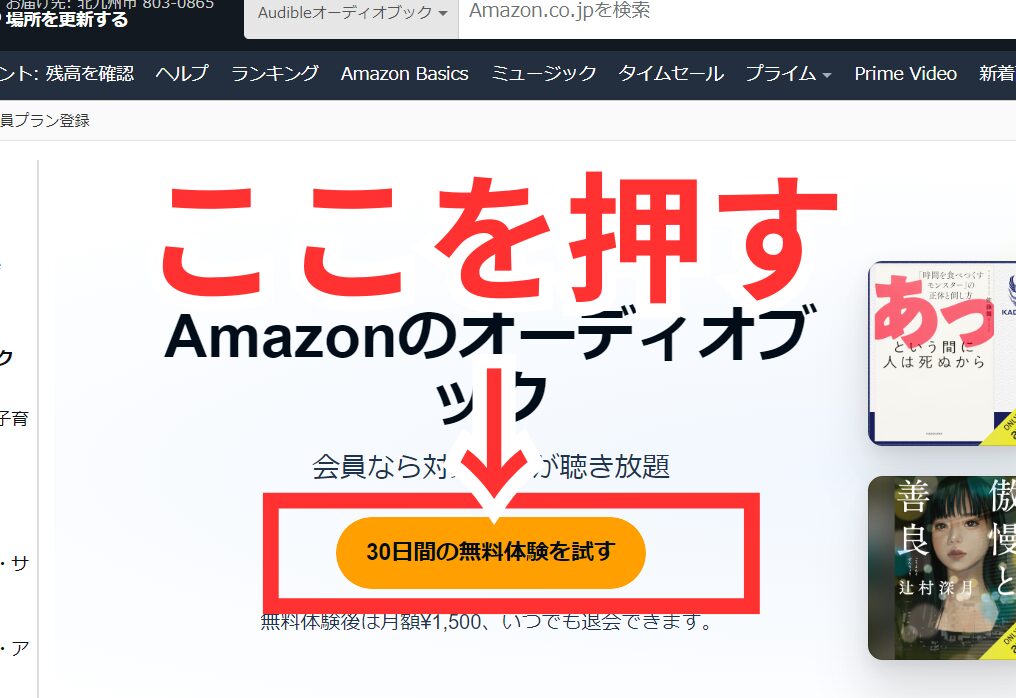
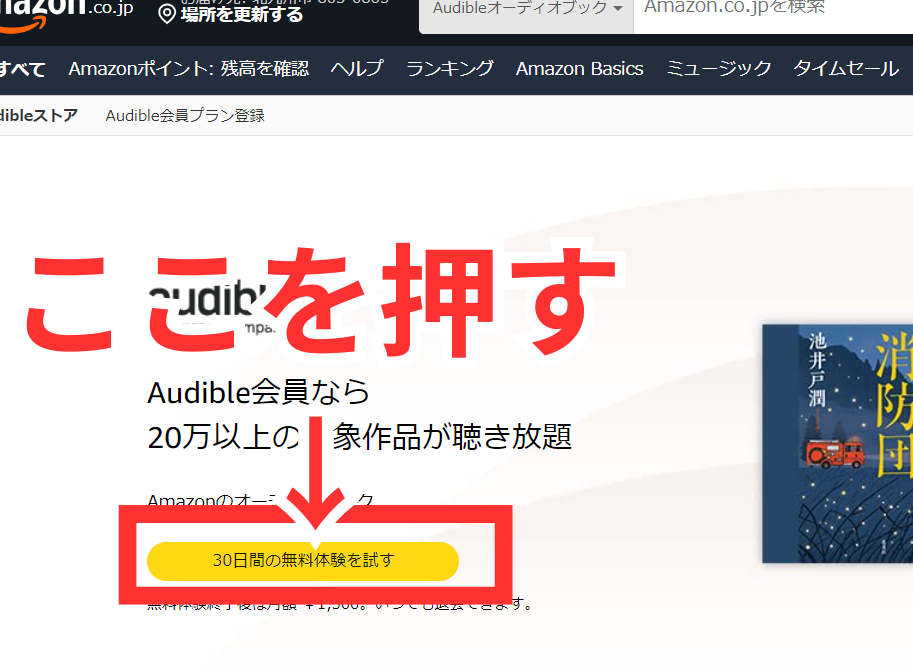
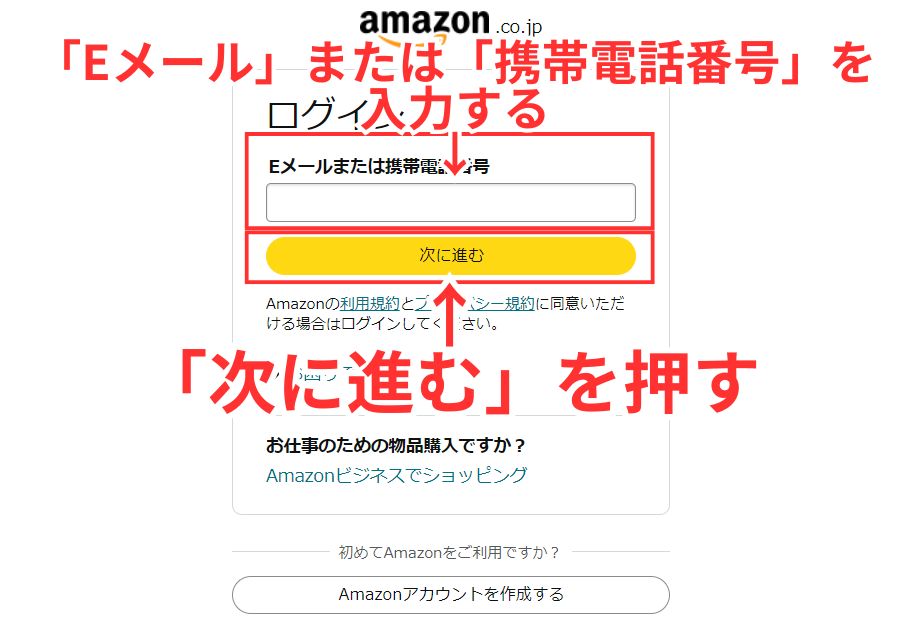
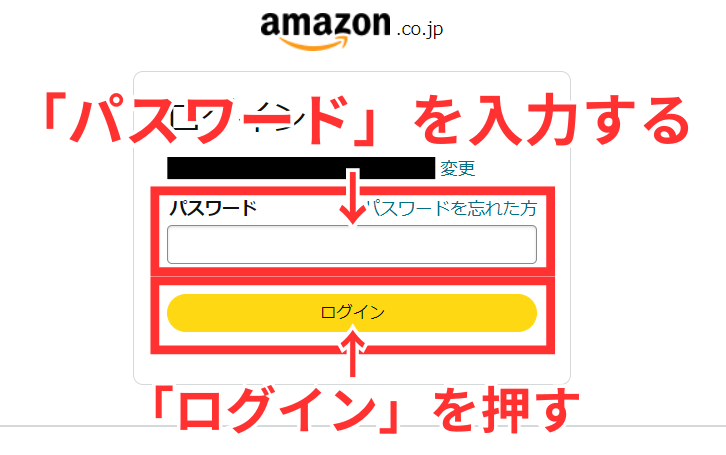
すでにクレジットカードを登録している人は、「STEP.7」へ進んでください。
「クレジットカード名義人」「カード番号」「有効期限」を入力し、「カードを追加」を押す。
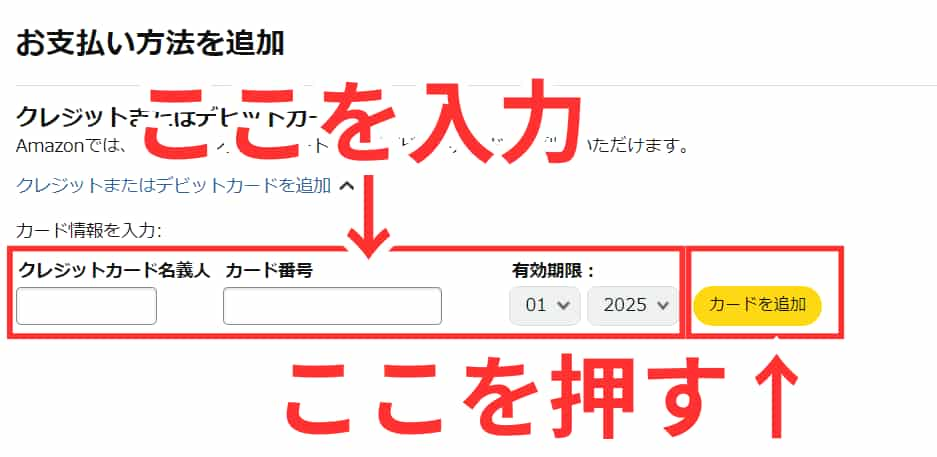
「氏名」「郵便番号」「住所」「電話番号」を入力し、「この住所を使用」を押す。(ここで入力する情報は、クレジットカードに登録したものと同じ情報を入力してください)
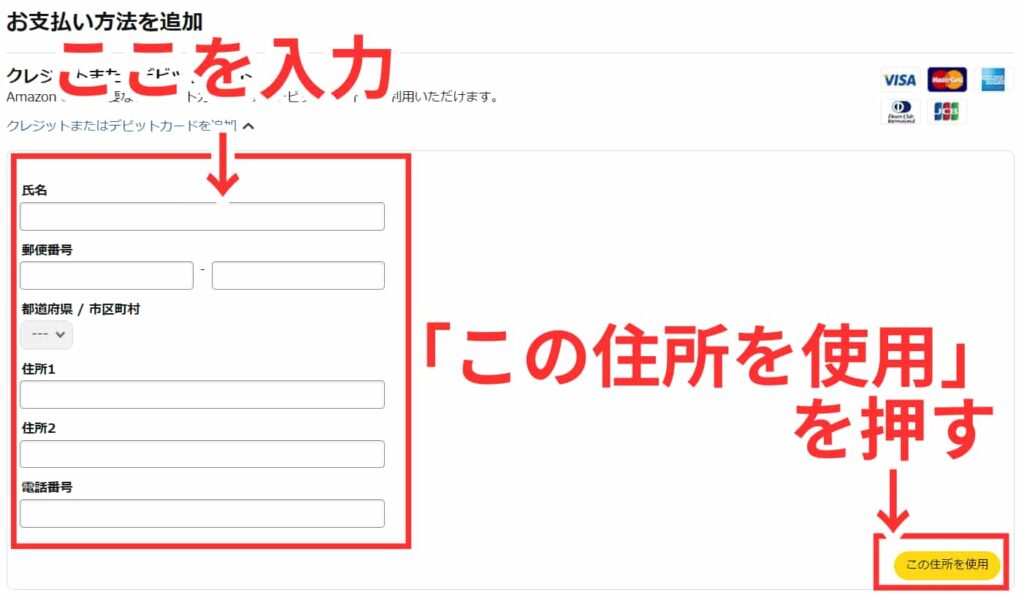
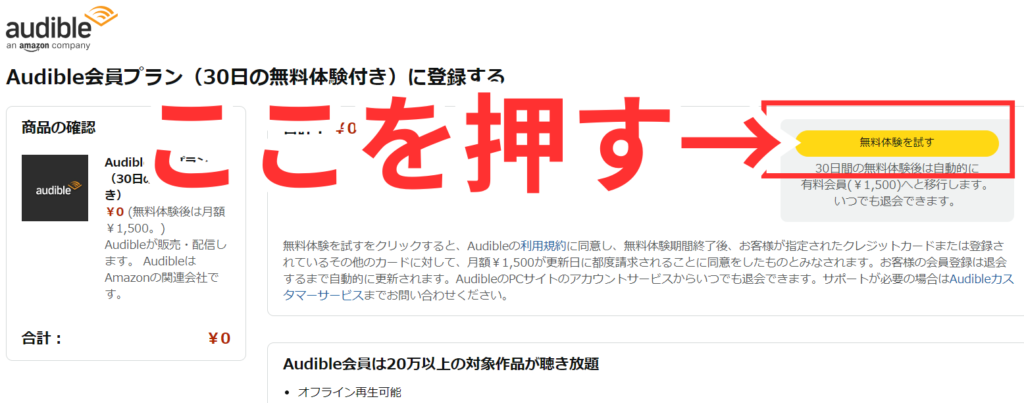
スマホからの登録方法も知りたい人は、こちらの記事を参考にされてください。
PCサイトからの解約方法
続いて、PCサイトからの解約方法を紹介します。
解約方法(パソコン)
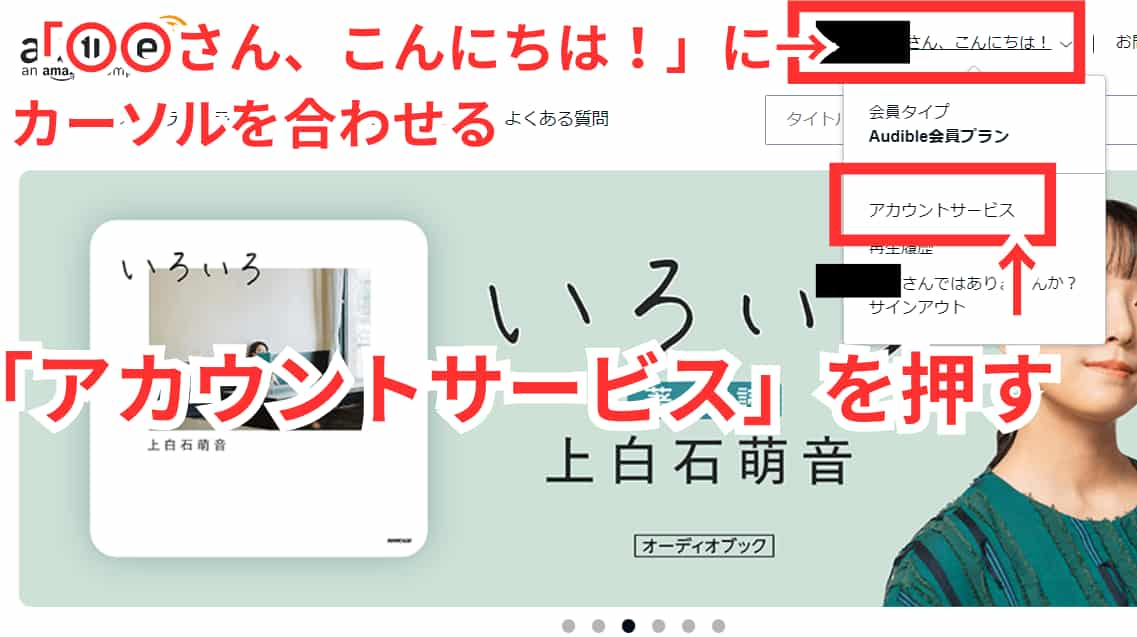
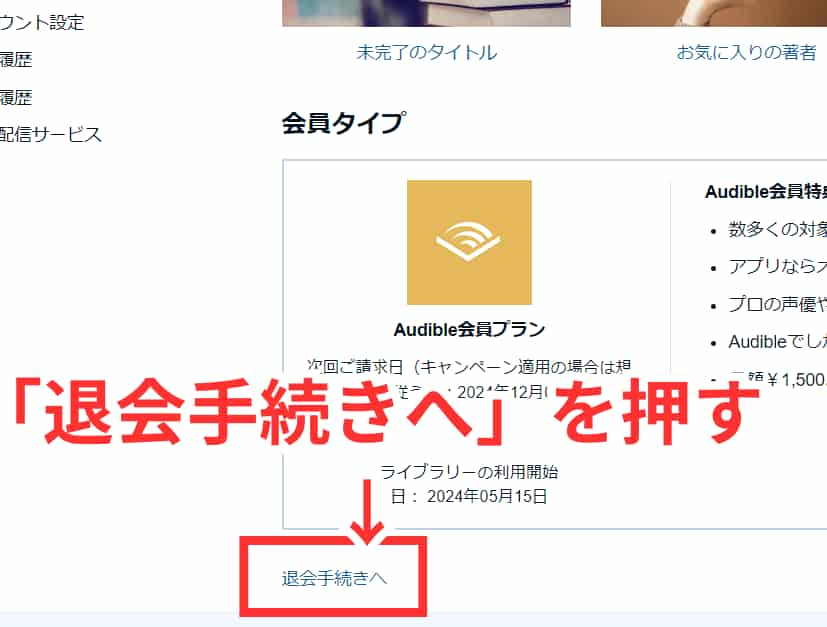
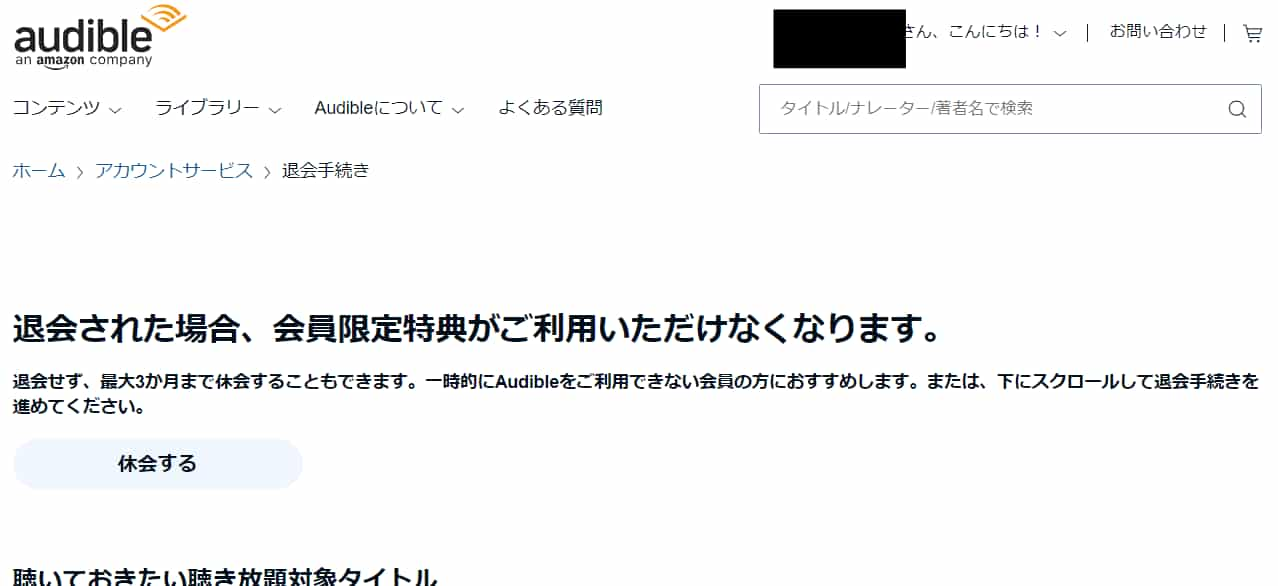
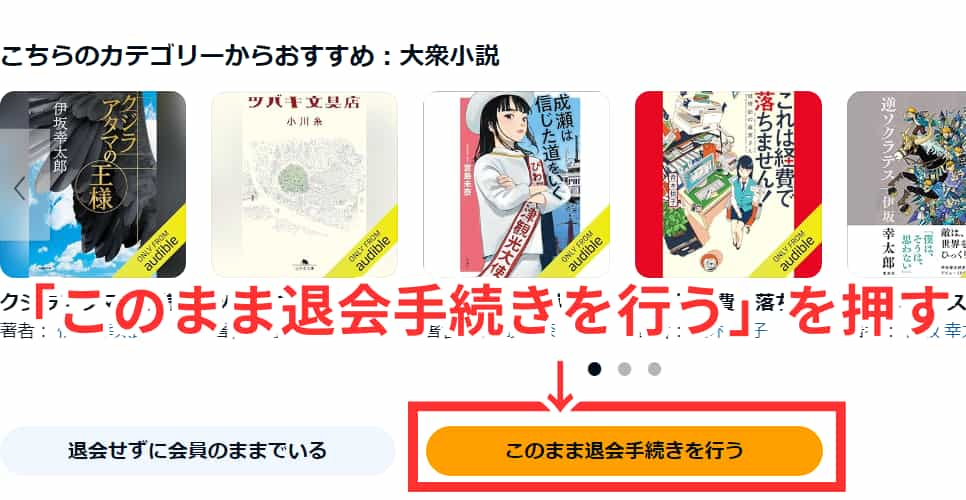
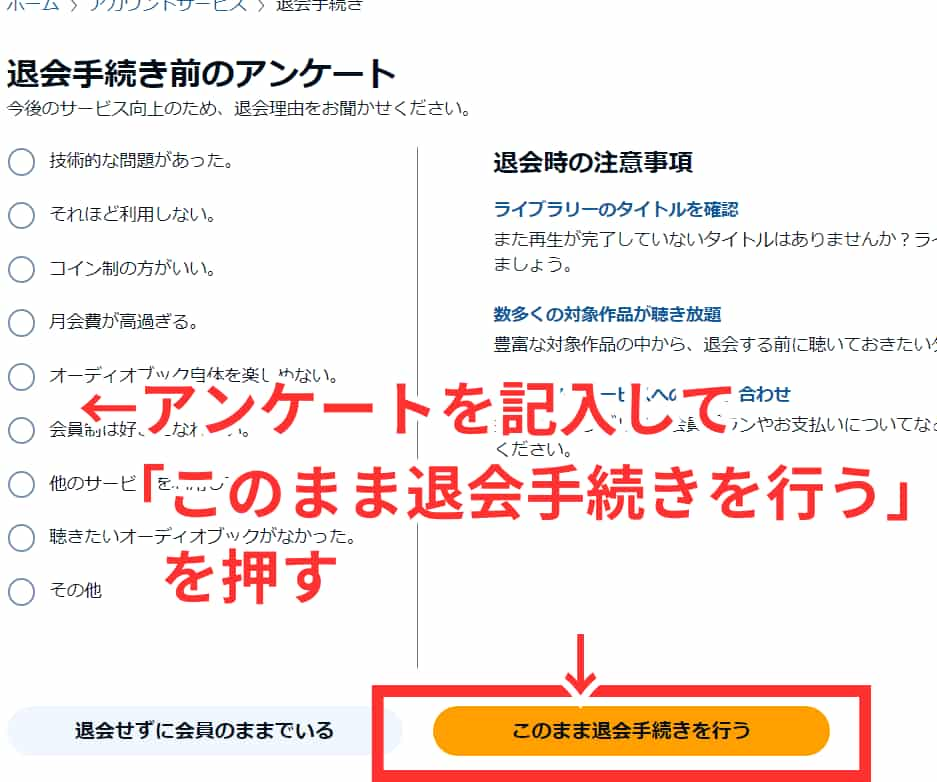
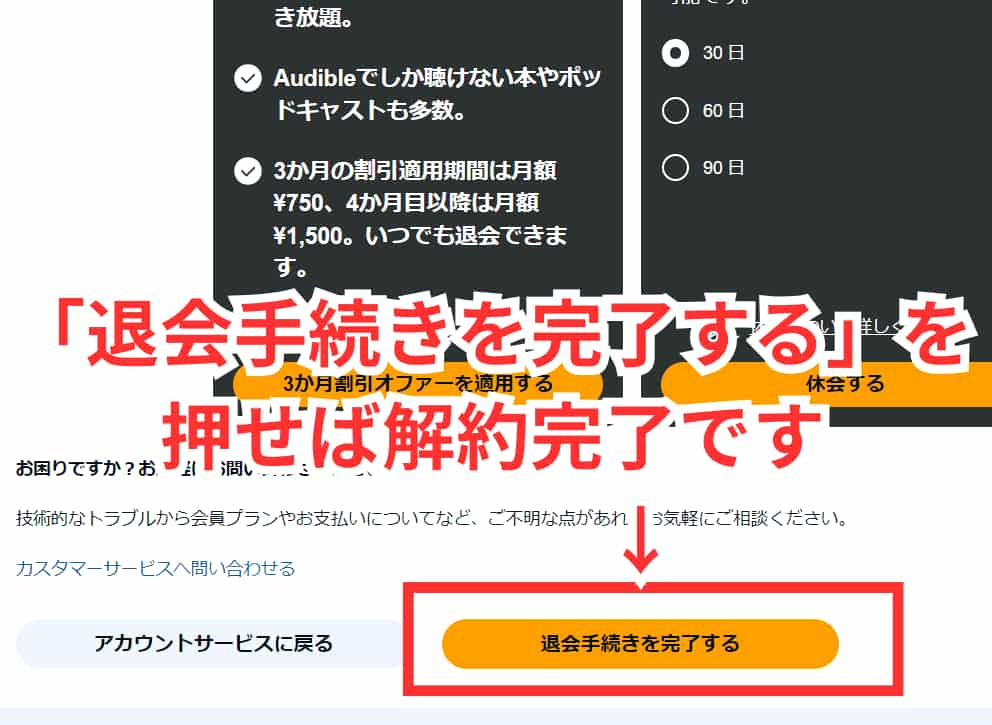
スマホからの解約方法を知りたい人は、こちらの記事で紹介しています。
オーディブルをPCサイトで聴く時の注意点

オーディブルをPCサイトで聴く場合の注意点は、以下の通りです。
ネット環境がないと聴けない
オーディブルのPCサイトでは、本のダウンロードができません。
PCサイトでは、ダウンロードができないため、ネットにつないで本を再生する「ストリーミング再生」しかできません。
PCサイトで本を聴く場合は、ネット環境がある場所で聴きましょう。
アプリよりできないことが多い
上記の「PCサイトでできないこと 」で紹介したように、PCサイトではスマホアプリより出来ることが少ないです。
どの機能も絶対に必要な機能ではありませんが、細かい機能を使いたい場合はスマホアプリを利用してください。
スマホアプリと同期しておく
オーディブルのスマホアプリとPCサイトを同期しておけば、途中で再生を停止した場所から聴くことが可能になります。
同期の方法
スマホアプリとPCサイトを同期するための設定は、オーディブルアプリからできます。
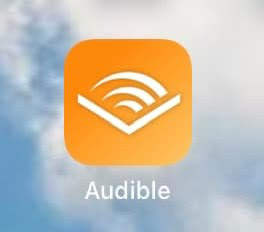
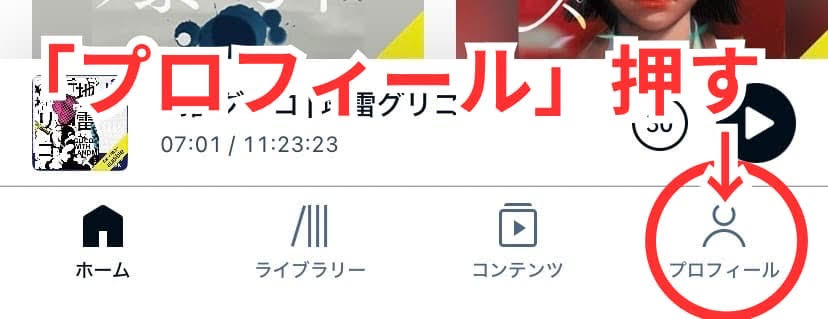
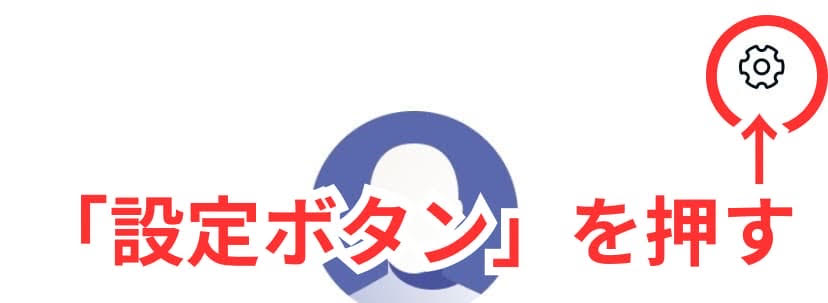
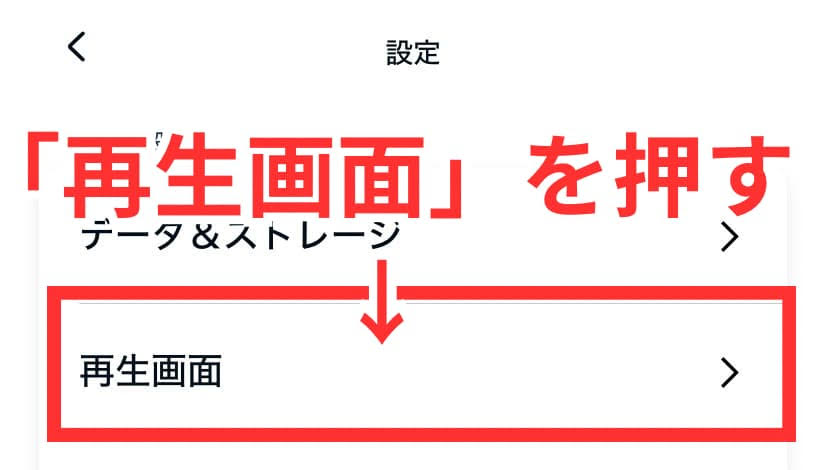
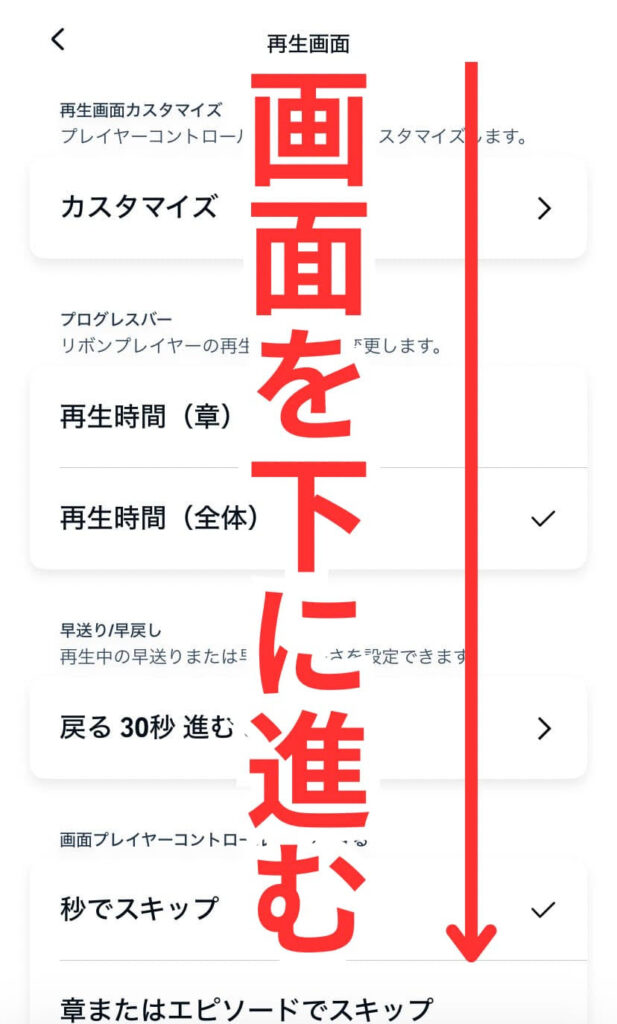
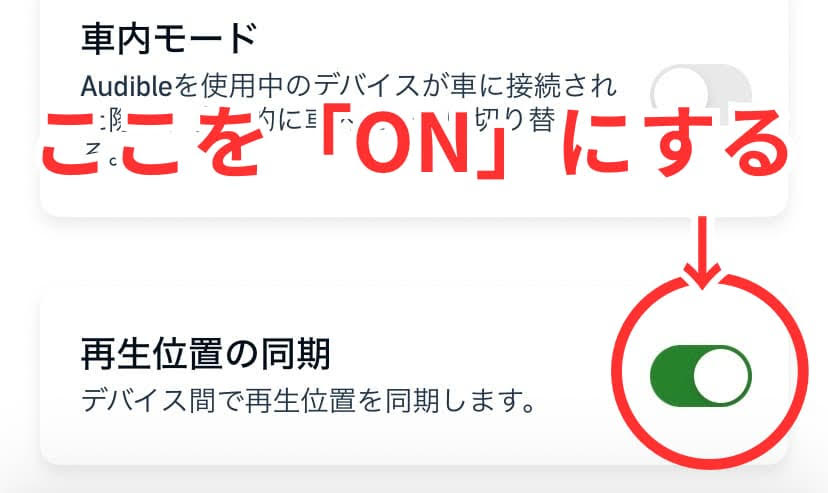
公式サイト:https://www.audible.co.jp/
オーディブルのPCサイト完全ガイド:まとめ
オーディブルのPCサイトについて、詳しく解説しました。
オーディブルのPCサイトは、大画面で本を探したいときや、PC作業をしながら聴きたいときに便利なツールです。
スマホアプリと比べると一部の機能が制限されますが、ストリーミング再生で手軽にオーディブルを楽しめます。
スマホアプリと同期すれば、スムーズに続きを再生できるので、状況に応じて使い分けるのがおすすめです。
オーディブルをより快適に活用するために、ぜひPCサイトとスマホアプリのメリットを活かしてみてください!
この記事が参考になれば幸いです。