オーディブルは本を聴くことができるサービス。
文字を目で追って読むことはできません。
だけど、できれば文字を目で追いながら見れると便利ですよね。
そのためこの記事では、オーディブルで聴ける本の「文字起こしのやり方」を紹介します。

ユク
僕はオーディブルを使うことで、人生の時間を有効活用できるようになりました。
公式サイト:https://www.audible.co.jp/
オーディブルに文字起こし・字幕機能はない

残念ながら、オーディブル自体に文字起こしや字幕機能はありません。
そのため、今後もオーディブル自体に文字起こしや字幕機能が追加される可能性は薄いでしょう。
オーディブル文字起こしのやり方

パソコンやスマホで使えるツールやアプリを利用して、オーディブルで朗読される作品の文字起こしを行うことは可能です。
パソコンで文字起こしをする場合は「Googleドキュメント」
スマホで文字起こしをする場合は「UDトークアプリ」を利用することで、文字起こしができます。
それぞれのやり方を画像付きで紹介します。
Googleドキュメント(パソコン)
Googleドキュメントを使えば、パソコンで文字起こしができます。
※Googleドキュメントでの文字起こしは、スマホで行うことはできません。
【Googleドキュメント】文字起こしのやり方





文字起こしを終了したい場合は、オーディブルの再生を中止し、Googleドキュメントの「マイク」ボタンを押せばOKです。文字起こしした文章は自動で保存されます。

UDトーク(スマホ)
UDトークアプリを使えば、スマホで文字起こしができます。
【UDトーク】文字起こしのやり方

(通知を受け取りたくない場合は、「許可しない」を押しましょう。)

(マイクへのアクセスは「許可」にしないと、文字起こしが出来ません。)





(再生速度は標準速度の「1.0」にしてください。)

(再び「マイク」ボタンを押せば、録音が停止します。)







その他の文字起こしアプリ
UDトーク以外にも文字起こしができるアプリがあるので紹介します。
しかし今から紹介するアプリは、オーディブルの作品1冊分を文字起こしする場合、有料プランを利用する必要があります。
UDトークのみが無料で利用可能です。
LINE CLOVA Note
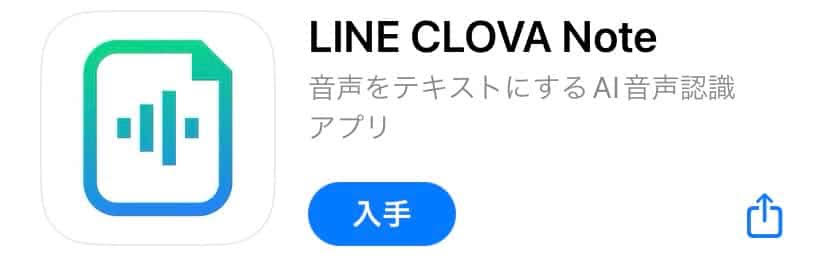
Notta
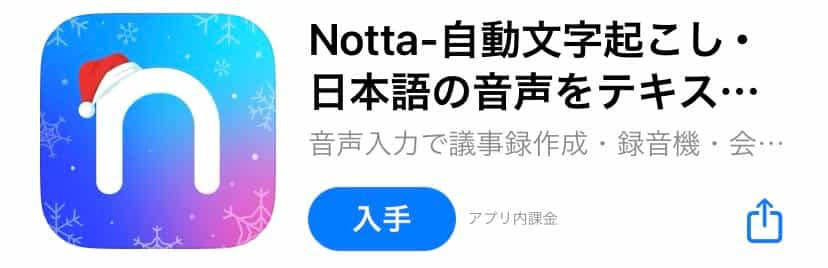
Texter

公式サイト:https://www.audible.co.jp/
文字起こし・字幕のメリット・デメリット

文字起こし・字幕のメリット
内容を理解しやすくなる
文字起こしをすれば、内容を理解しやすくなります。
読書は「読む」と「聴く」両方行うことで、理解度が深まるとされているからです。
自分の知りたい内容や分野に関しては、文字起こしをして、目・耳両方から情報を得ることで、効率よく理解することが可能。
「読む」と「聴く」両方行えるメリットは大きいですよ。
オーディブルの「読む」と「聴く」の効果については、こちらを参考にされてください。
あとから読み返せる
文字起こしをすれば、あとから読み返せる点もメリットです。
聴く読書のデメリットは、あとから読み返せないところ。
文字起こしをすれば、そのデメリットを克服できます。
学習に使える
文字起こしを行えば、あとから読み返せるので、学習にも使えます。
聴く読書だけでは、学習には不向きですが、あとから読み返せれば、理解度を深めることが可能です。
文字起こし・字幕のデメリット
誤字脱字がある
GoogleドキュメントもUDトークも、しばしば誤字脱字があります。
正確性には欠けるので把握しておきましょう。
改行がない・不自然
Googleドキュメントで文字起こしした場合、まったく改行がありません。
こちらがGoogleドキュメントで、文字起こししたものです。

またUDトークは改行がありますが、文字がつまって表示されます。
こちらがUDトークで、文字起こししたものです。

句読点がない
UDトークには、句読点がありますが、Googleドキュメントは、まったく句読点がありません。
とても読みづらくなっています。
公式サイト:https://www.audible.co.jp/
オーディブルを読みながら聴ける方法

文字起こし以外で、オーディブルを読みながら聴ける方法を紹介します。
正確な文章で、「読む」と「聴く」同時に行いたい場合は、こちらの方法の方がおすすめです。
Kindle Unitedを使う(有料)
オーディブルと同じAmazonが運営する「Kindle United」を利用すれば、文字を見ながらオーディブルを聴くことができます。
Kindle Unlimitedとは、月額980円で500万冊以上の電子書籍が読み放題になるAmazonの定額サービスです。
初回30日間の無料体験があり、プライム会員でなくても利用可能。
また、支払い方法はクレジットカードやデビットカード、プリペイドカード、Amazonギフト券、携帯決済など多様です。
対応デバイスはスマホ、タブレット、PC、Kindle端末などがあり、オフライン(ネットにつながない環境)でも読書が可能です。
初めて登録する人は無料期間が30日間あるので、ぜひ試してみてくださいね。
実際の本を使う(有料)
電子書籍に抵抗がある人は、実際に本を購入して、「読む」と「聴く」同時に行いましょう。
実際の本であれば、気になる箇所にふせんを付けたり、マーカーで印をつけることもできます。

ユク
僕自身も実際の本を読みながら、オーディブルを聴くことがよくあります。
図書館で借りる(無料)
図書館で本を借りれば、プラスでお金をかけることなく「読む」と「聴く」を行うことができます。
ただし、図書館で本を借りる場合は、「品ぞろえが本屋さんより少ない」「期間がきたら返却しないといけない」といったデメリットがあります。
公式サイト:https://www.audible.co.jp/
オーディブルを活用した勉強法

オーディブルを活用した、勉強法を紹介します。
本だけで勉強するよりもオーディブルを活用しながら勉強した方が理解度が深まり、勉強量も増やせるので一石二鳥です。
オーディブルを活用した勉強法は、以下の4点です。
「読む」と「聴く」を併用する
記事内で再三、書いていますが、オーディブルを活用して勉強する場合は、必ず「読む」と「聴く」両方行いましょう。
両方行うことで、理解度が深まり、記憶にも定着しやすくなります。
論文等でも証明されていることなので、両方行いましょう。
「ながら聴き」をする
「ながら聴き」もオーディブルで勉強する場合は、おすすめです。
「ながら聴き」をすることで、圧倒的に勉強量を増やせます。
普段、勉強に割けなかった時間を勉強に費やすことが可能です。
「ながら聴き」できるタイミングは以下の通り。
- 通勤・通学中
- ランニングなどの運動中
- 家事をしている時
- ハミガキなどの身支度をしている時
- ドライブなどをしている車の中
スキマ時間を活用して、知識を脳に刷り込んでいきましょう。
クリップ&ブックマークを利用する
オーディブルの機能である「クリップ&ブックマーク機能」も利用できます。
クリップ機能は特定の場所を「録音」できる機能です。
あとでもう一度聞き返したい箇所を、ボタン1つで録音することができます。
ブックマーク機能は、気になる箇所に印をつけられる機能です。
「しおり」のような役割を果たしてくれます。
ブックマークすれば、その場所までジャンプすることが可能です。
「クリップ&ブックマーク機能」も上手に使えば、とても便利な機能です。
使い方は、こちらの記事を参考にされてください。
タイマー機能を活用する
タイマー機能もオーディブルで勉強するときに活用できます。
タイマー機能は5分後、10分後と区切ってオーディブルを止めることができますし、章区切りで停止することも可能です。
タイマー機能を活用すれば、どこまで聴いたか分からなくなることもないし、時間を決めて勉強することができます。
公式サイト:https://www.audible.co.jp/
オーディブルQ&A

- オーディブルは棒読みなの?
棒読みではありません。
小説は抑揚をつけて読んでくれるし、参考書等もほどよい感じで読んでくれます。
- オーディブルは頭に入らない?
オーディブルを始めたての頃は頭に入らない可能性はありますが、慣れれば頭に入ってくるようになります。
- オーディブルの月額は?
- オーディブルは目次ってある?
目次はあります。
オーディブル文字起こし・字幕:まとめ
オーディブルの「文字起こしのやり方」を紹介しました。
残念ながらオーディブルに文字起こしや字幕機能はありませんが、GoogleドキュメントやUDトークを利用することで、文字起こしをすることが可能になります。
ただし、このやり方は正確性に欠けるため、正確な文章を目で追いたい人は「オーディブルを読みながら聴ける方法 」の方を参考にされてください。
「読む」と「聴く」両方行うことで、理解度が上がるのは間違いありません。
いろいろなサービスを活用して、オーディブルで本を聴きましょう。
この記事が参考になれば幸いです。







