この記事では、オーディブルのライブラリーから本を削除できない時の原因と対処法を紹介します。
削除したいのに、スムーズに進まないとイライラしますよね。

ユク
記事内で、ライブラリーからの削除のやり方も画像付きで紹介しているので、参考にされてください。
公式サイト:https://www.audible.co.jp/
オーディブルのライブラリーから削除できない原因

オーディブルのライブラリーから削除できない原因で考えられるのは、以下の通りです。
ブラウザからは削除できない
オーディブルのライブラリーに入れている本は、ブラウザ(※)からは削除できません。
アプリやパソコンからは削除できます。
削除手順は記事下で、紹介しています。
端末から削除している
「端末から削除」だけでは、ライブラリーからは削除されません。
「ライブラリーから削除」という手順をふむ必要があります。
端末から削除⇒スマホなどの端末から、ダウンロードした本を削除すること。
ライブラリーから削除⇒オーディブル内のライブラリーから削除すること。
「端末から削除」はオーディブルでダウンロードした本を、未ダウンロード状態に戻す作業です。
そのため、「端末から削除」しただけでは、ライブラリーから削除はされません。
「端末から削除」と「ライブラリーから削除」の違いは、こちらの記事で解説しています。
アーカイブから削除をしている
アーカイブ(※)から削除しただけでは、ライブラリー内に本は残ったままです。
また、アーカイブに本を移動させた場合、ライブラリーのリストからは消えますが、ライブラリーから消えたわけではありません。
アーカイブについては、こちらで詳しく解説しているので、参考にされてください。
再生履歴のみ削除している
再生履歴を削除した場合も、ライブラリーから削除はできていません。
別でライブラリーから削除を行う必要があります。
公式サイト:https://www.audible.co.jp/
「ライブラリーから削除」のやり方

「ライブラリーから削除」はアプリとパソコンからできるので、それぞれのやり方を紹介します。
「ライブラリーから削除」のやり方(アプリ)
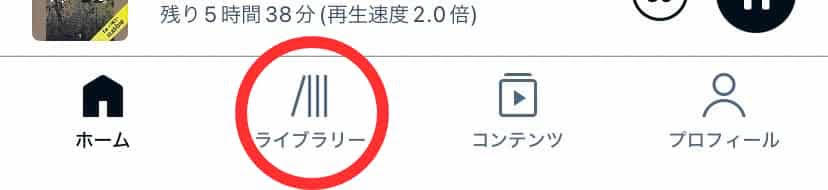
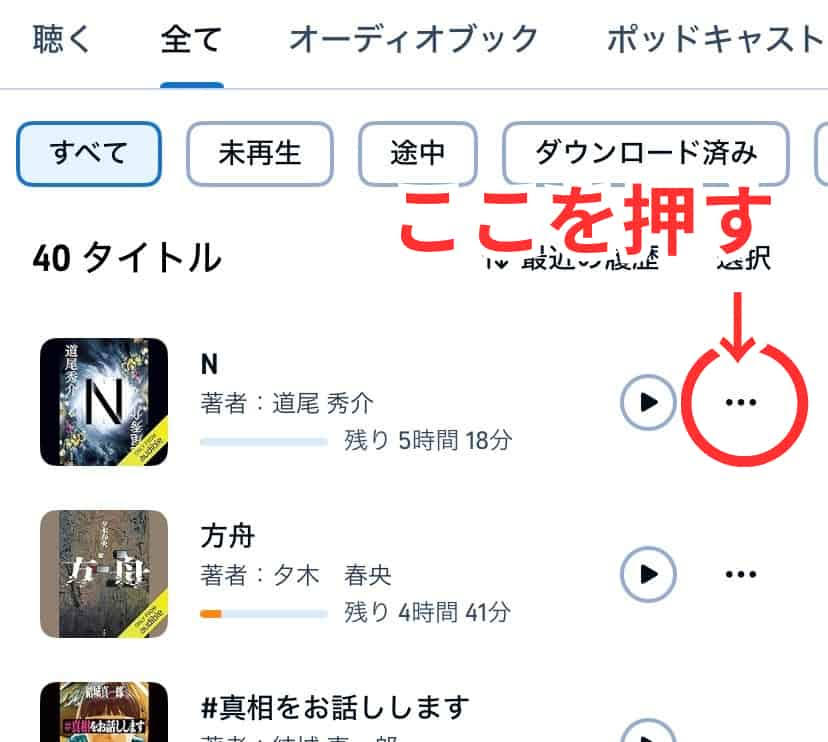
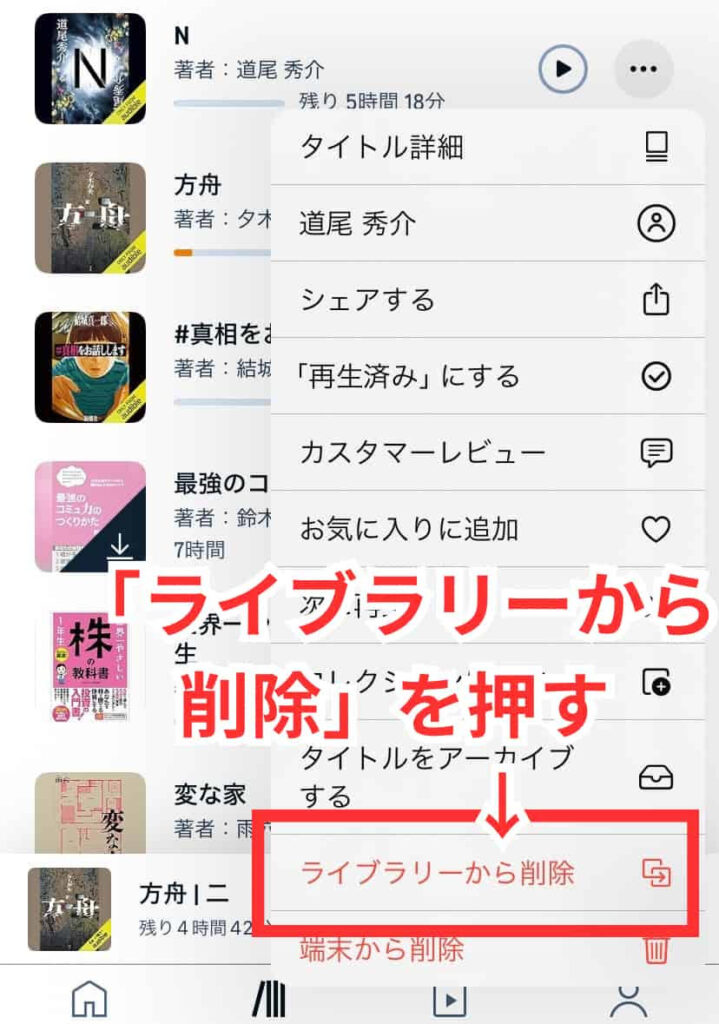
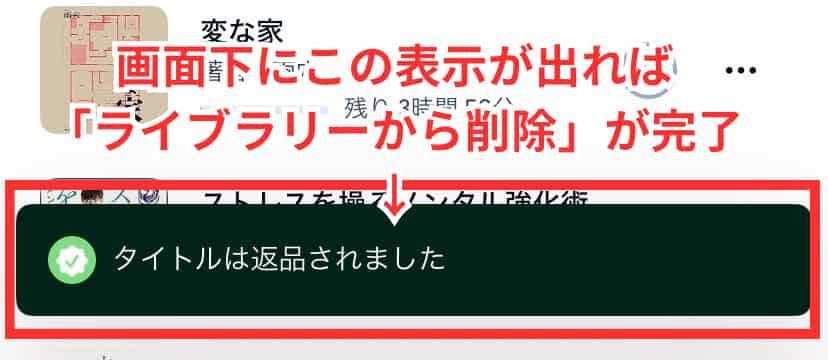
「ライブラリーから削除」のやり方(パソコン)
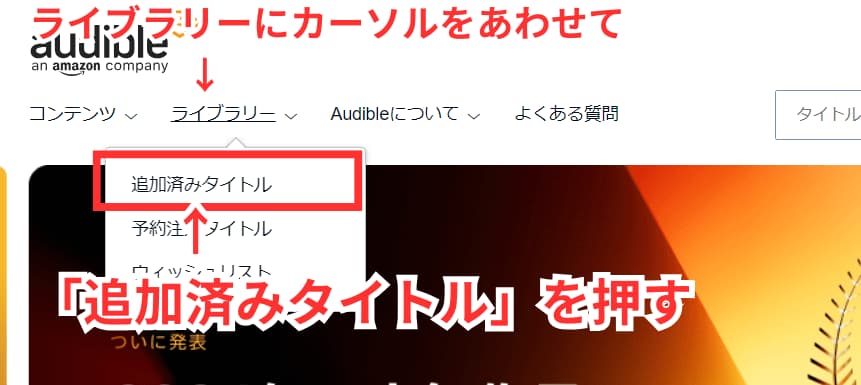
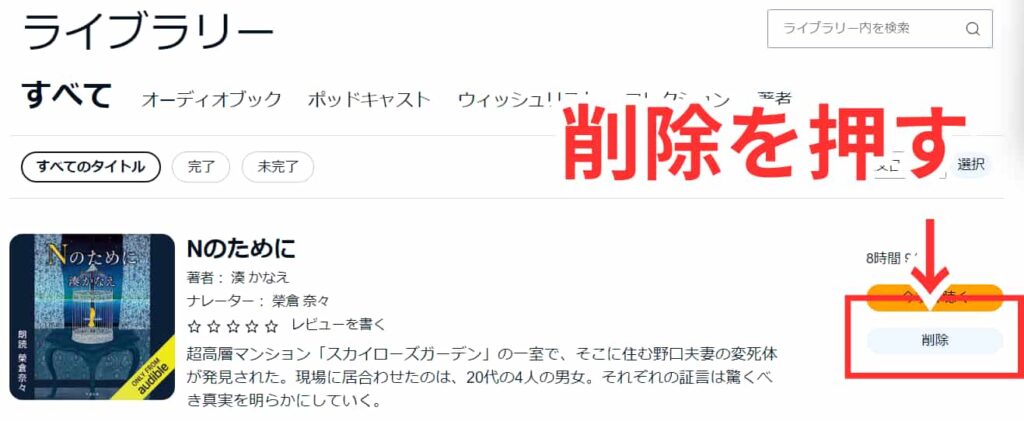
公式サイト:https://www.audible.co.jp/
ライブラリーから削除できない時の対処法

「ライブラリーから削除」をしても削除できていない場合は、下記の方法を試してみてください。
ライブラリーを更新する(アプリ)
アプリのライブラリー画面を更新してみましょう。
「ライブラリーから削除」を行っても、すぐにライブラリーに反映されていない場合があるためです。
更新のやり方は、アプリをライブラリー画面にして、画面を下に引っ張ってください。
そうすると、ライブラリー画面が最新の状態に更新されます。
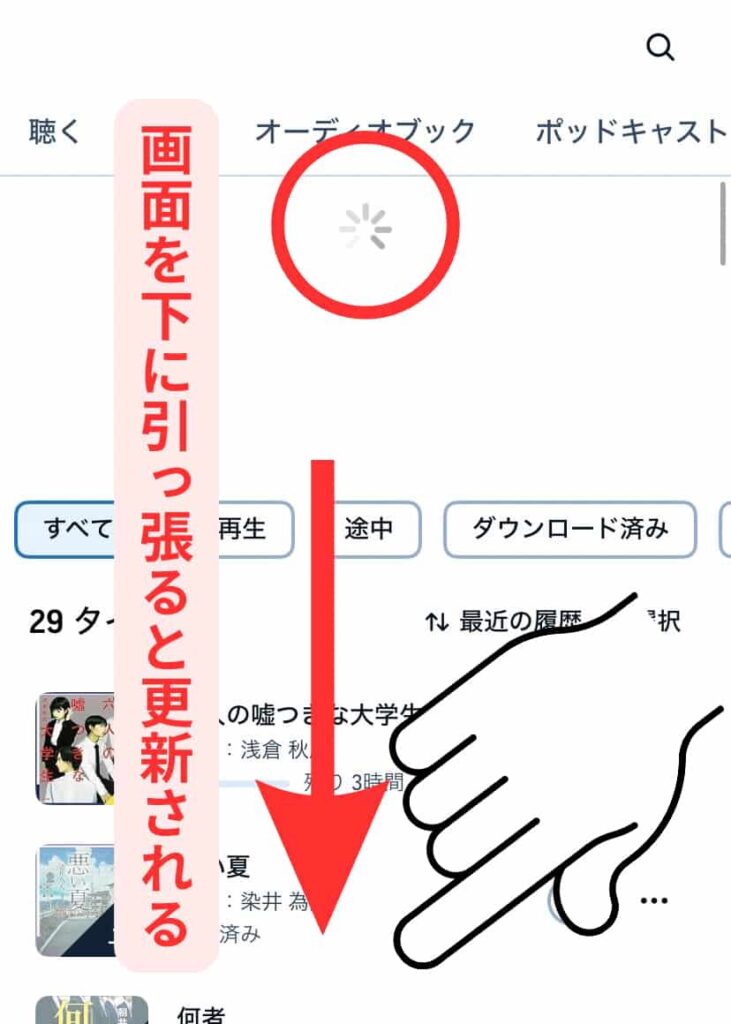
アプリを強制終了する
ライブラリー画面を更新しても、ライブラリーから消えていない場合は、アプリ画面を画面外にスワイプ(※)して強制終了してみましょう。
スワイプ後、再度オーディブルのアプリを開いて、本がライブラリーから削除されているか確認してください。
強制終了のやり方(iPhone版)
強制終了のやり方(Android版)
※Androidの場合はメーカー端末によってやり方が異なります。
アプリを再インストールする
ライブラリー画面の更新やスワイプを行ってもライブラリーから本が消えていない場合は、オーディブルのアプリを一度削除し、再インストールしてみてください。
再インストールのやり方
公式サイトを再度開く(ブラウザ・パソコン)
スマホのブラウザや、パソコン画面からオーディブルの公式サイトを開いている場合は、1度画面を閉じて再度開いてみましょう。
ライブラリー画面が更新されて、本がライブラリーから削除されている可能性があります。
再度サインインする(ブラウザ・パソコン)
公式サイトを開きなおしても、削除されていない場合は、1度サインアウトして再度サインインしてみてください。
サインイン後、本がライブラリーから削除されているか確認してみてください。
公式サイト:https://www.audible.co.jp/
ライブラリーとは
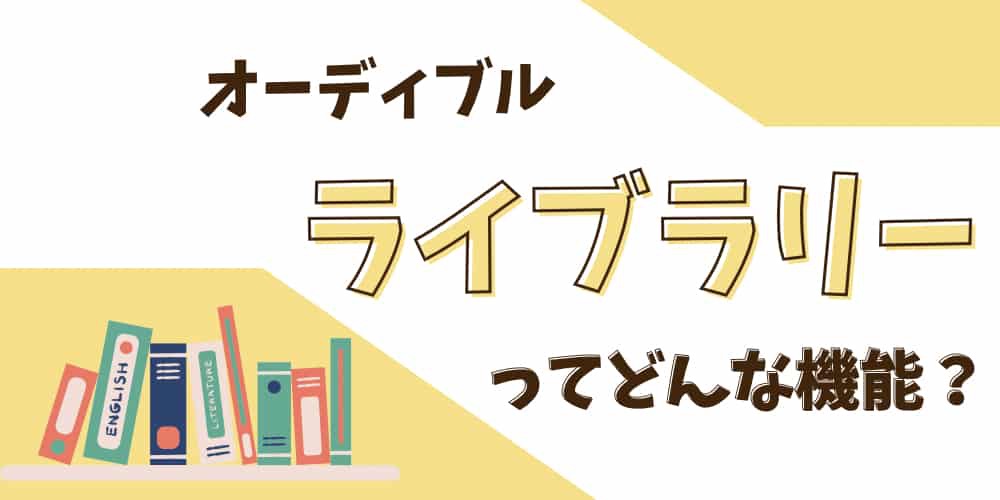
オーディブルのライブラリーは「本棚の役割」を果たしてくれます。
気になる本をライブラリーに入れておくことで、いつでも簡単にその本を聴くことが可能です。
ライブラリーでできること
オーディブルのライブラリー機能でできることは、以下の通りです。
気になる本をライブラリーに入れておき、いつでも聴くことができる。
購入を検討している本をライブラリー内のウィッシュリストに入れておくことができる。
本を自分好みに振り分け、コレクションを作ることができる。
再生途中の本を聴くことができる。
ライブラリーに追加した本は、端末(スマホ等)にダウンロードできる。
ライブラリーには何冊でも入れられる
オーディブルのライブラリーに制限はありません。
何冊でも追加可能です。
ただし、ライブラリーに本を入れすぎると見ずらくなります。
ライブラリー内の本が増えてきたら、アーカイブに移動させるなどして、整理するのがおすすめです。
アーカイブの使い方は、こちらの記事で紹介しています。
ライブラリーがある場所
ライブラリーがある場所は、端末によって異なります。
アプリ・ブラウザ・パソコン、それぞれ紹介します。
ライブラリーがある場所(アプリ)
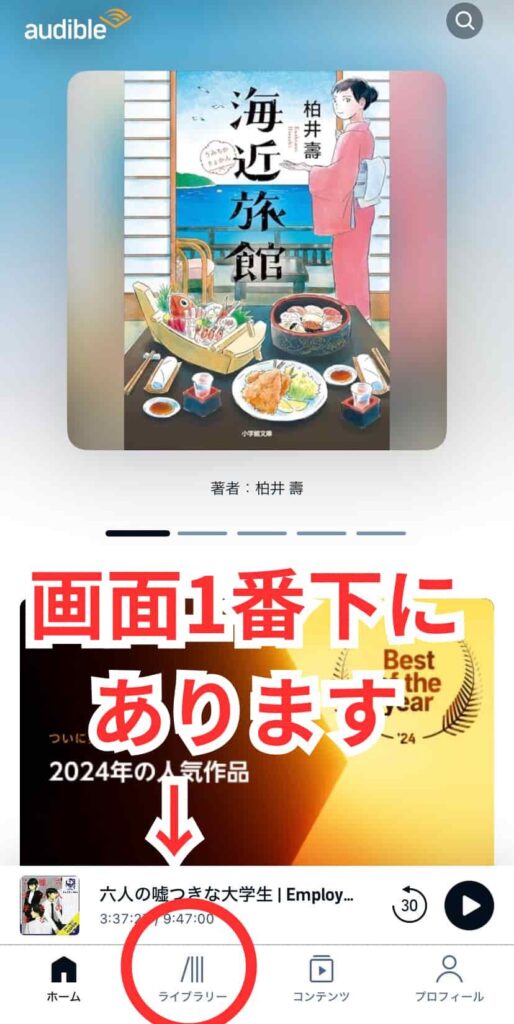
ライブラリーがある場所(ブラウザ)
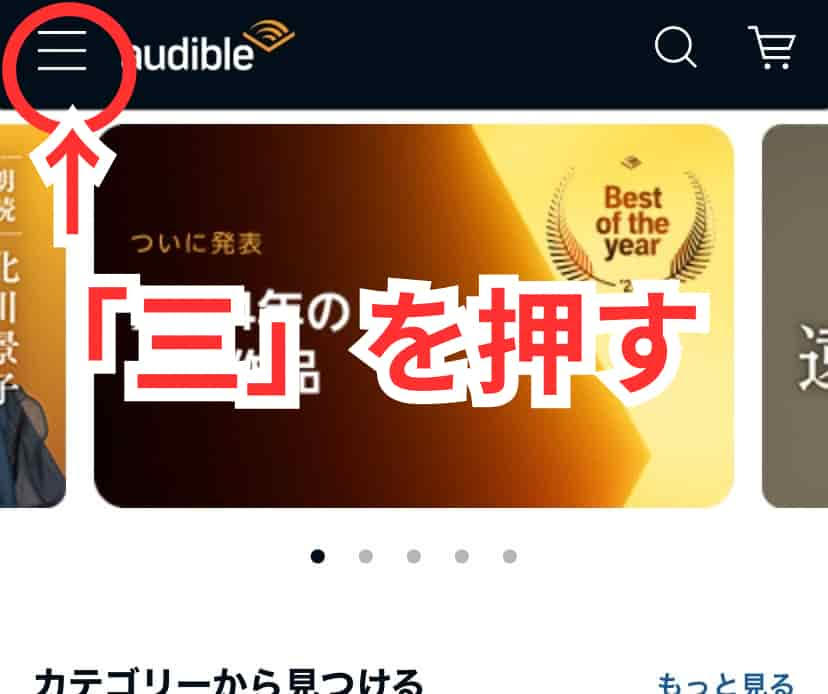
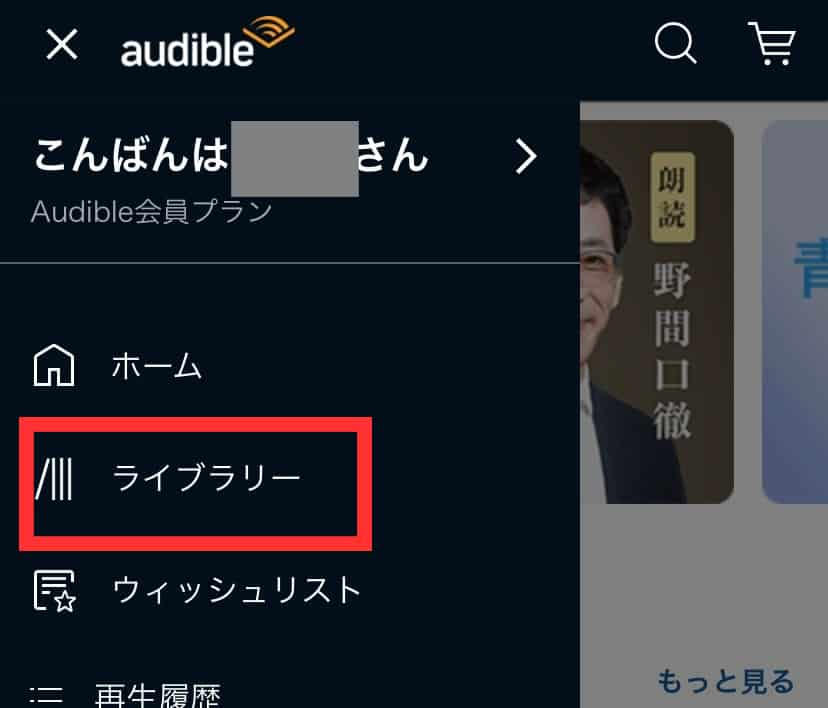
ライブラリーがある場所(パソコン)
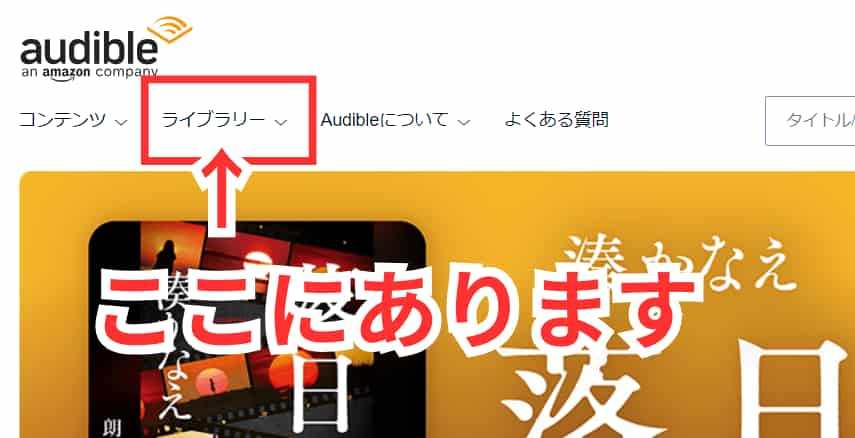
まとめ
オーディブルのライブラリーから本を削除できない原因と対処法を紹介しました。
オーディブルのライブラリーから削除できない原因で考えられるのは、以下の通りです。
対処法は、以下の通り。
この記事が参考になれば幸いです。





