この記事では、オーディブルのアーカイブについて詳しく解説します。
アーカイブとは何か
アーカイブの活用方法
アーカイブの追加・削除方法
アーカイブと聞いても、どうやって使ったらいいか分からないですよね。
アーカイブを上手に活用すれば、オーディブルのライブラリー内をスッキリさせることができます。
使い方も画像付きで分かりやすく紹介するので、参考にされてください。

ユク
機能を活用することで、オーディブルを使いやすくなりますよ。
公式サイト:https://www.audible.co.jp/
オーディブルのアーカイブとは「本の倉庫」

オーディブルのアーカイブ(※1)は「本の倉庫」の役割を果たしてくれます。
ライブラリー(※2)に入れた作品は、アーカイブに移動することができるんです。
ライブラリーに追加した作品が多くなると、ライブラリーが見にくくなります。
溜まった作品をアーカイブに移動させることで、ライブラリー内をスッキリさせることが可能になります。

ユク
アーカイブを活用することで、ライブラリーが見やすくなりますよ。
アーカイブの活用方法

アーカイブの活用方法は、以下の3つ。
ライブラリーの整理
アーカイブの1番有効な活用方法は「ライブラリーの整理」です。
ライブラリー内に入れている作品が多くなったら、アーカイブへと移動させましょう。
いったん聴かない作品を入れておく
ライブラリーに入れたものの、なかなか聴かない作品もいったんアーカイブに移動させるのがおすすめです。
聴こうか迷っている作品をいつまでもライブラリーに入れておくと、ライブラリー内が見にくくなります。
アーカイブに入れて、その後、聴かないようであれば、おそらく聴く機会はないと思われるので、その時はライブラリーから完全に削除しましょう。
もう一度聴きたい作品を入れておく
もう一度聴きたい作品をアーカイブに入れておくのも、おすすめです。
一度聴けば十分だな、と感じた作品はライブラリーから完全に削除。
再度聴くかもしれない作品はアーカイブに入れる。
上記のようにしておけば、ライブラリーもアーカイブもスッキリさせることができます。
公式サイト:https://www.audible.co.jp/
アーカイブするときの注意事項

作品をアーカイブするときの注意点は、以下の4つです。
ブラウザ・パソコンからはアーカイブできない
アーカイブに作品を移動させたり、アーカイブに入れている作品を聴いたりできるのは、アプリのみです。
ブラウザ(※)やパソコンからは操作できません。
ブラウザやパソコンからはアーカイブの操作はできないため、この記事内で紹介する画像はすべて「アプリ画面」の画像になります。
アーカイブしても、ブラウザ・パソコンのライブラリーリストに表示される
アーカイブできるのは、アプリのみです。
ブラウザやパソコンで公式サイトからオーディブルを開いた場合、アーカイブフォルダはありません。
そのため、アプリでアーカイブに移動した作品も、ブラウザやパソコン画面ではライブラリーリストに表示されます。
アーカイブできるのはライブラリー内の作品のみ
アーカイブできるのは、ライブラリーに追加した作品のみです。
ライブラリーに入れていない作品はアーカイブできないので、把握しておきましょう。
ライブラリーからは消える
アーカイブした作品は、厳密に言うとライブラリー内には残ります。
ライブラリーに表示されるリストからは消えます。

ユク
メインで表示されるリストからは消え、アーカイブというフォルダーに移動するといった感じです。
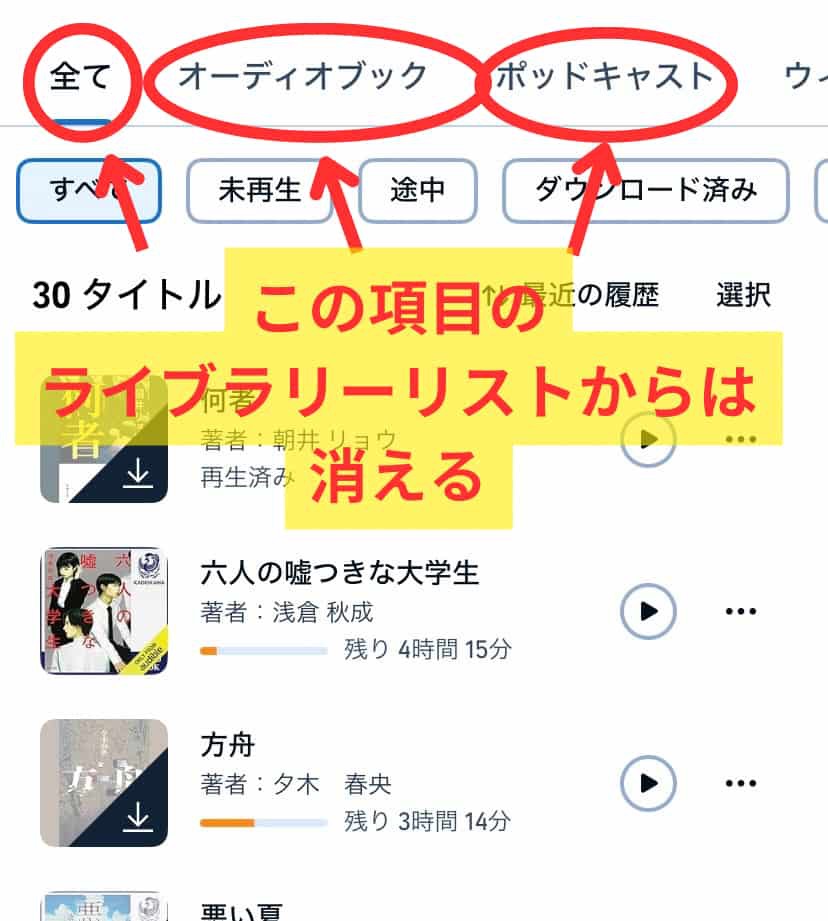
アーカイブに作品を入れるとライブラリーのリストから消えるので、なくなったと勘違いするかもしれませんが、ライブラリー自体には残っています。
未ダウンロード状態にしておく
アーカイブに移動させるときは、作品を未ダウンロード状態にしておきましょう。
ダウンロードしたままの状態だと、スマホの容量を圧迫してしまうためです。
1冊、2冊程度なら、容量を圧迫することはありませんが、何十冊と増えてくるとかなりの容量を使ってしまいます。
作品は未ダウンロードの状態でアーカイブに入れるのがおすすめです。
ダウンロード状態の確認方法
ダウンロードしているかどうかは、作品のラベル部分で確認できます。
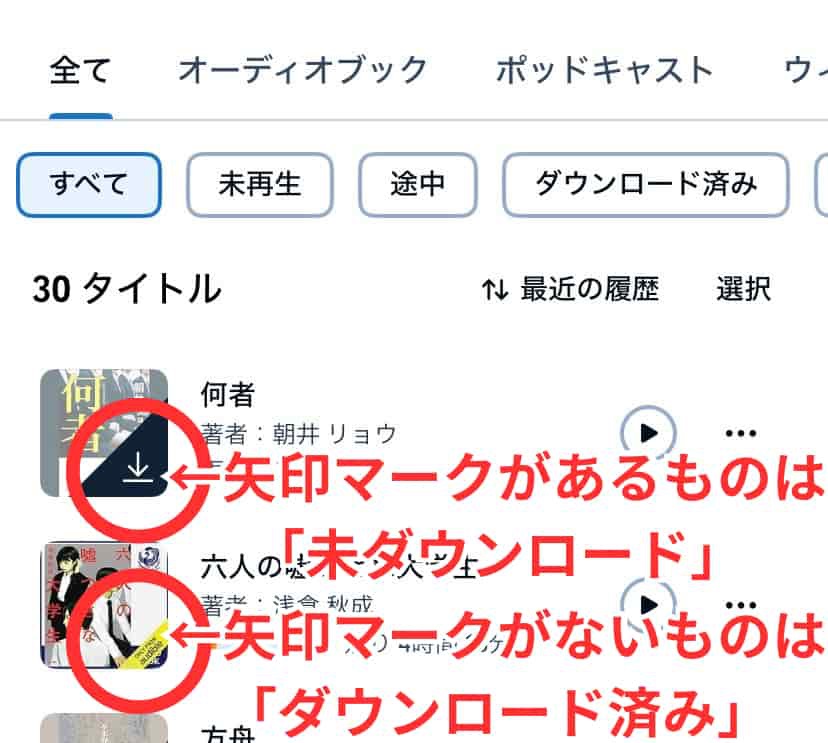
未ダウンロードに変更する方法
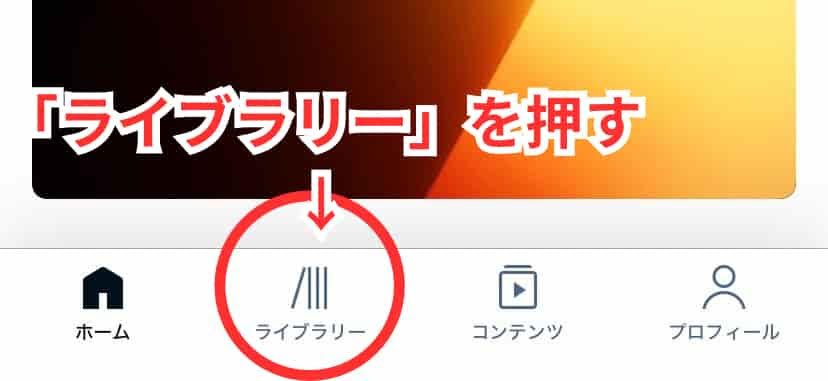
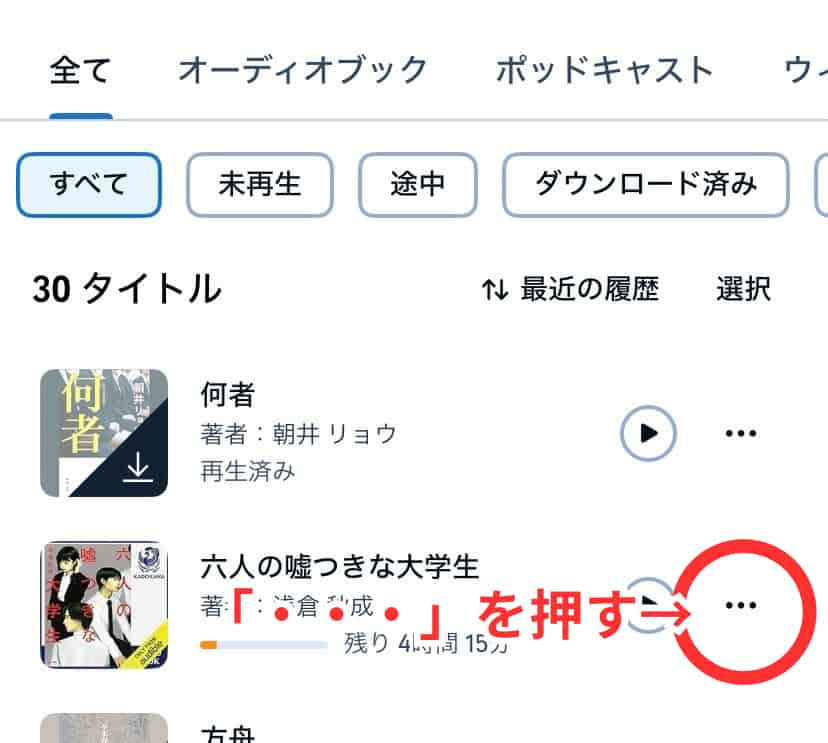
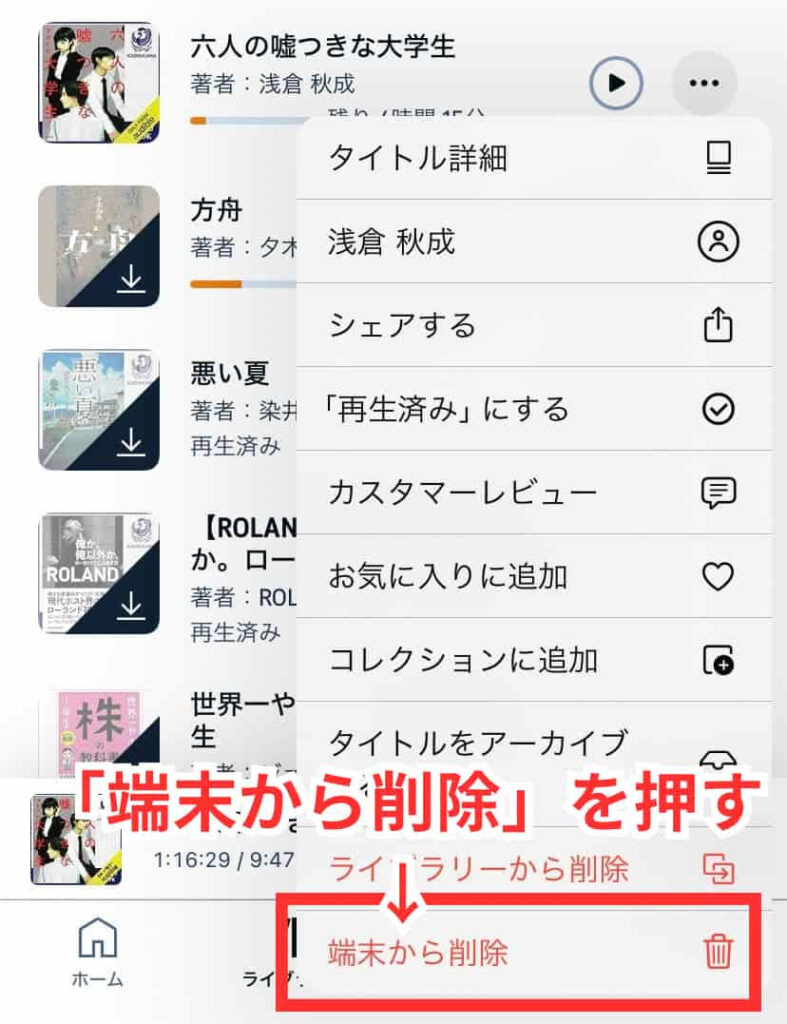
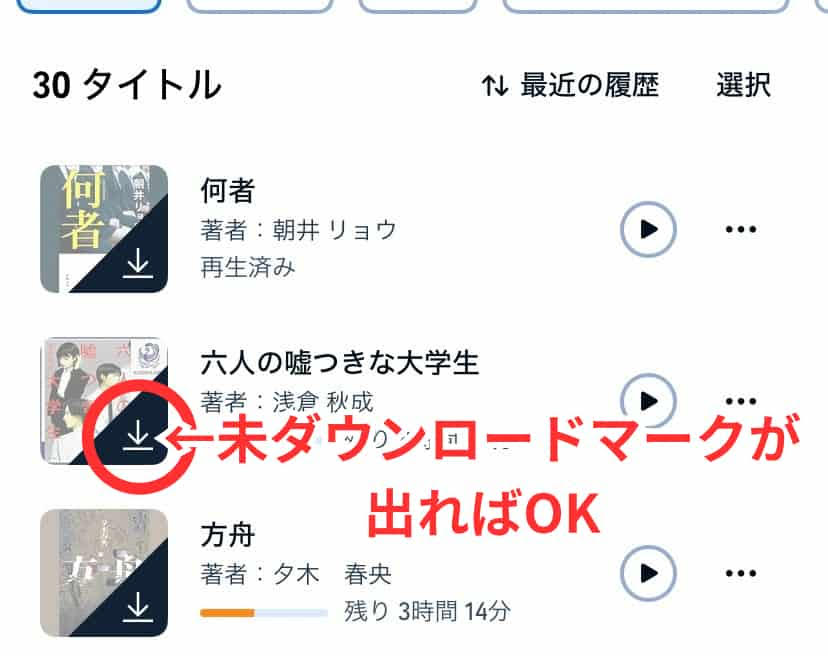
ポッドキャストは一括でアーカイブされる
ポッドキャスト(※)もアーカイブに移動できます。
しかし、ポッドキャストは毎週更新されていたりして、何話もあります。
そのため、ポッドキャストをアーカイブすると、一括でまとめて全話アーカイブされることになります。
公式サイト:https://www.audible.co.jp/
アーカイブの使い方
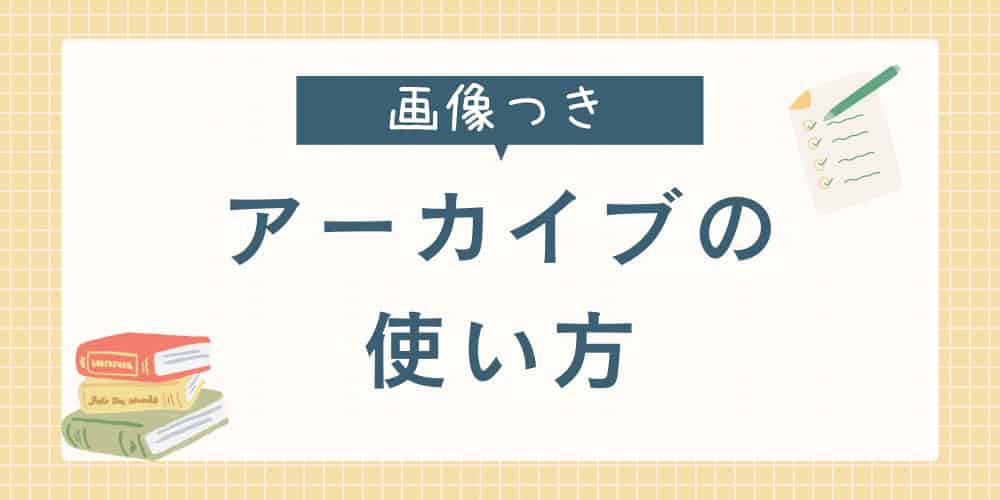
アーカイブがある場所
アーカイブは下記手順で見ることができます。
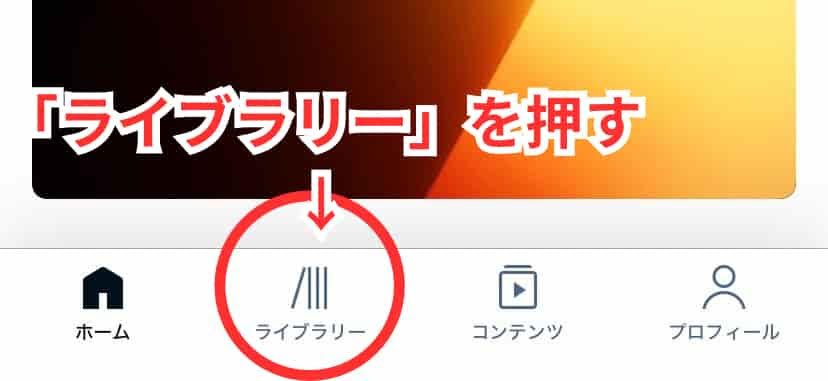
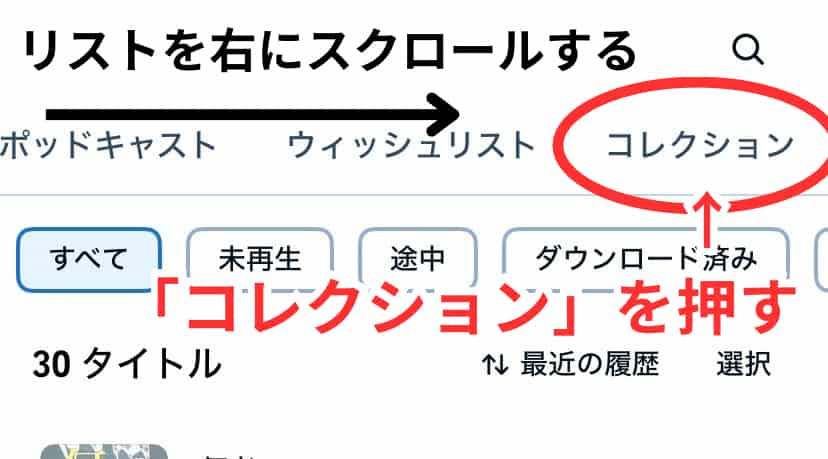
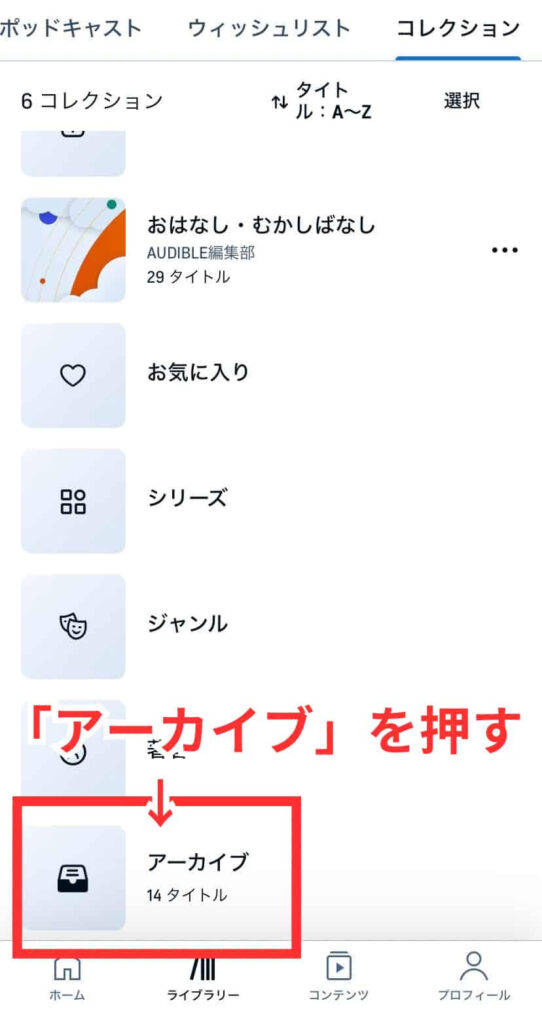
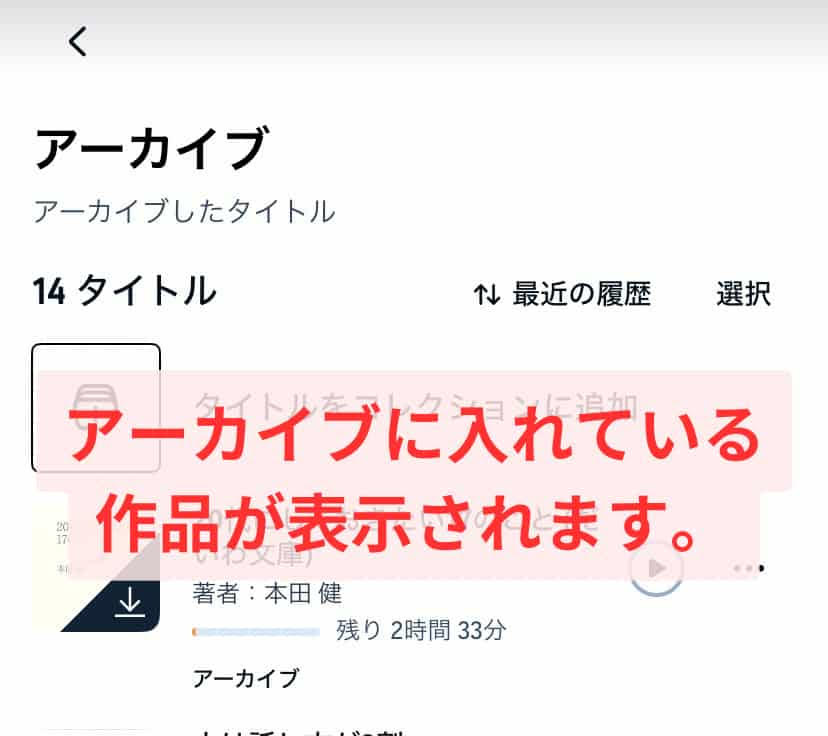
続いて、作品をアーカイブに追加する方法を紹介します。
単品をアーカイブする方法
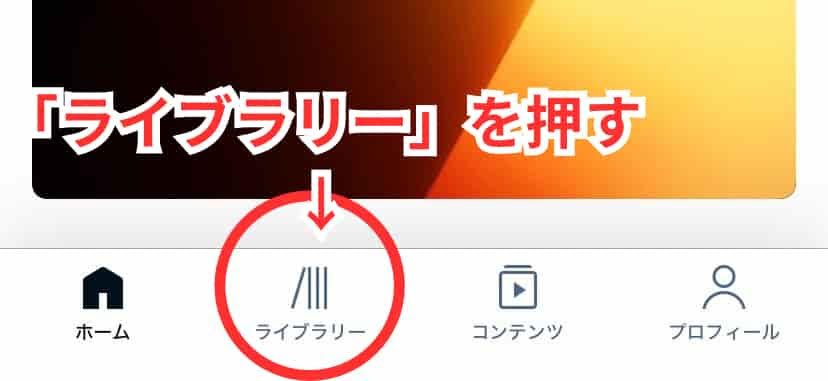
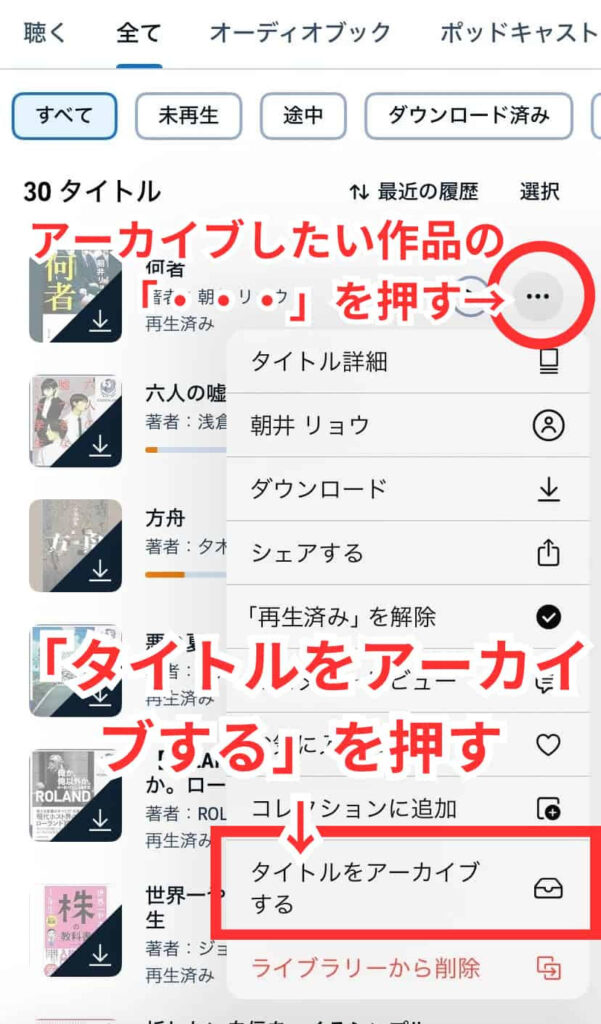
一括でアーカイブする方法
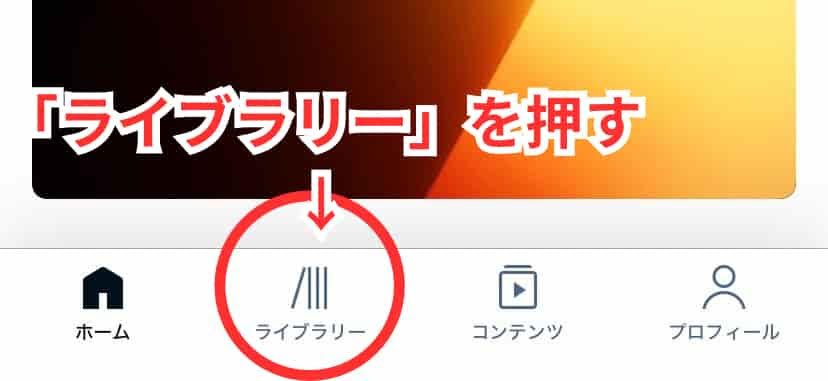
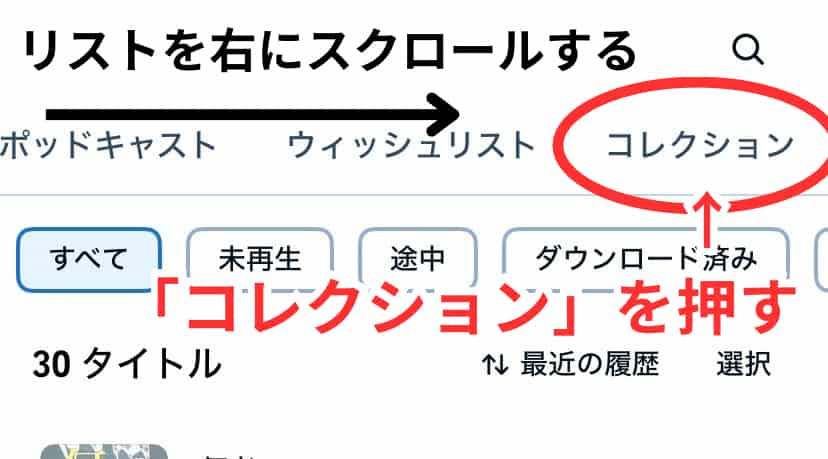
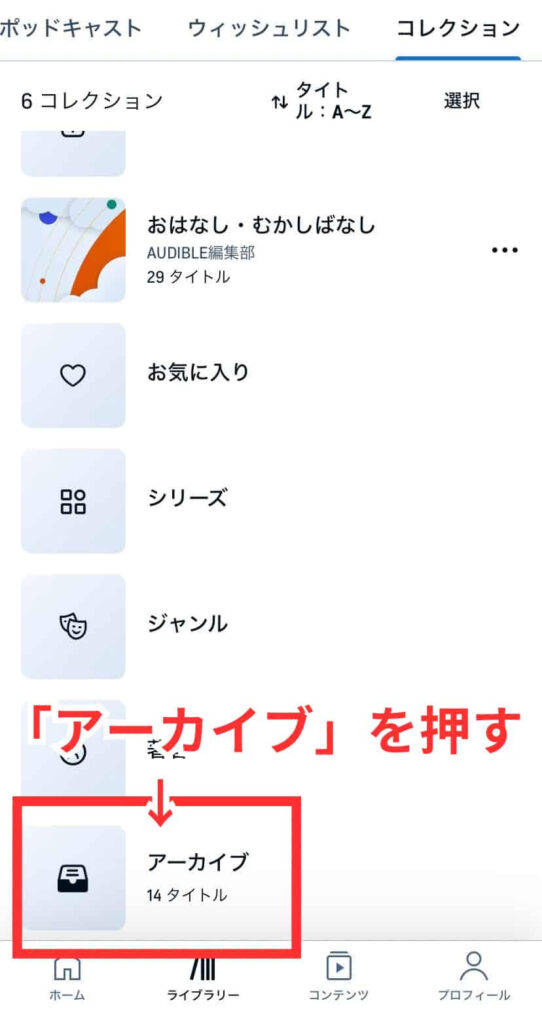
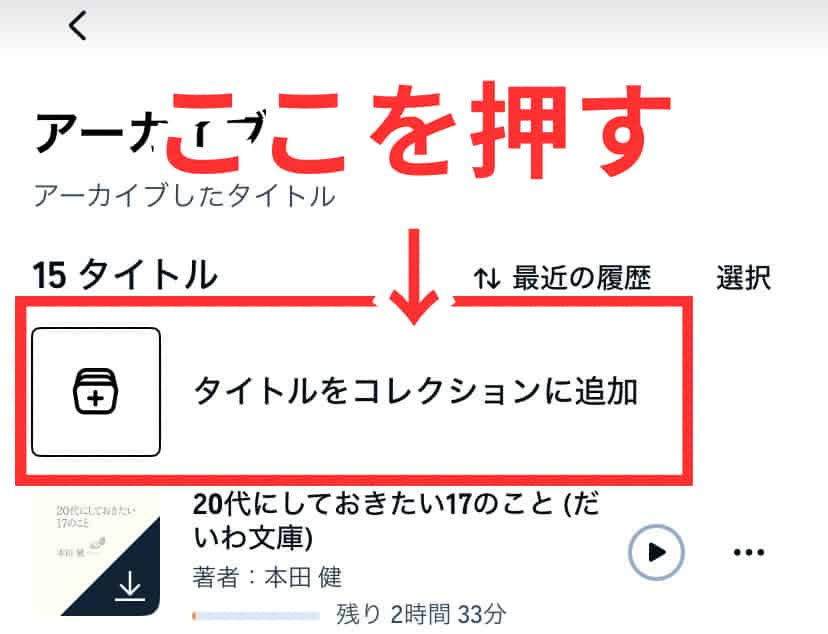
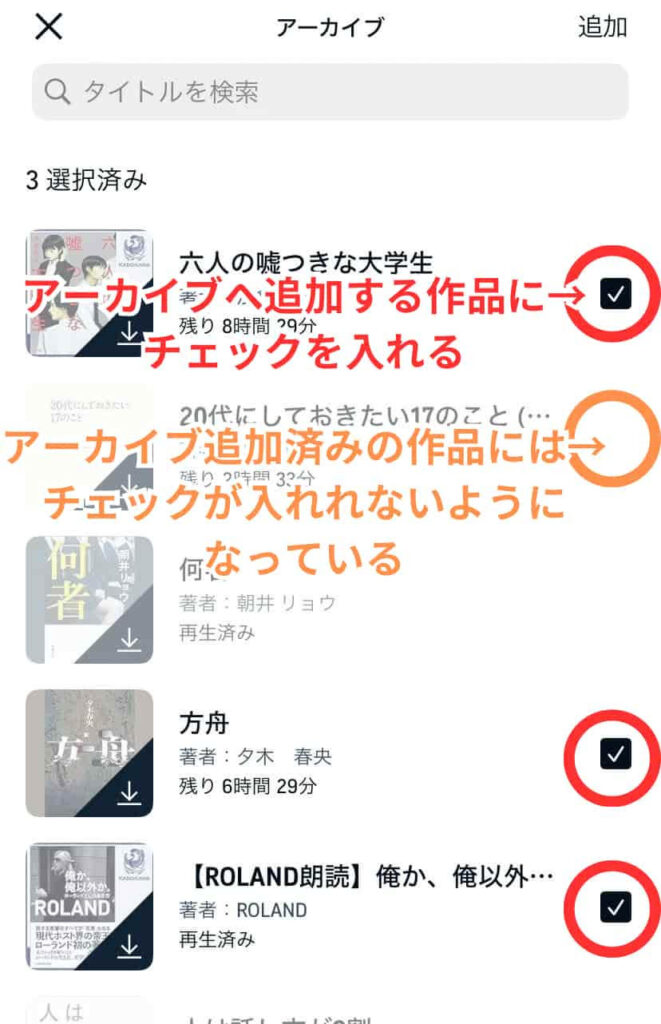
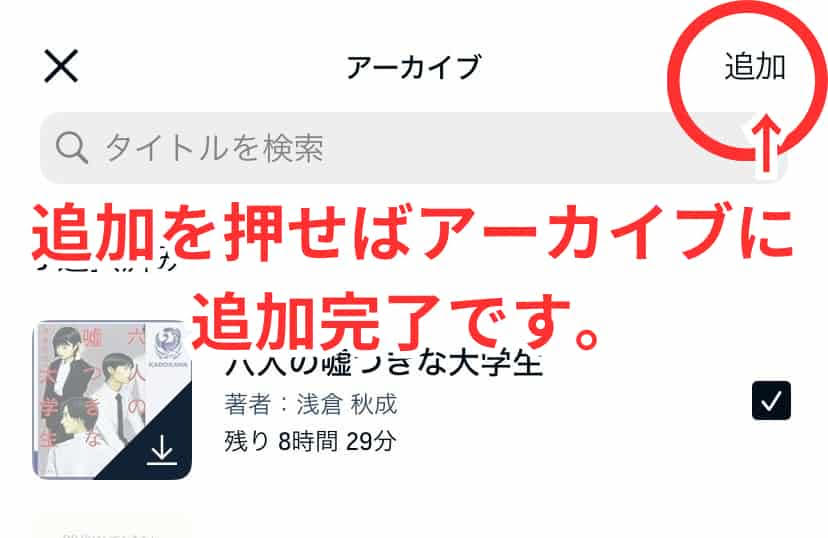
続いては、アーカイブから削除する(ライブラリーに戻す)方法です。
アーカイブから削除する方法(単品)
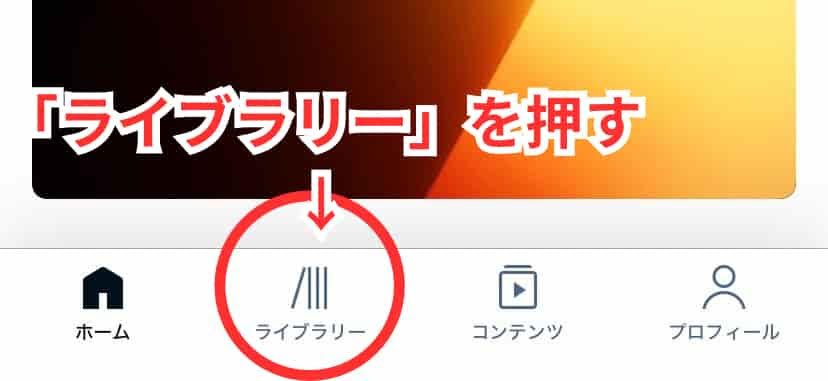
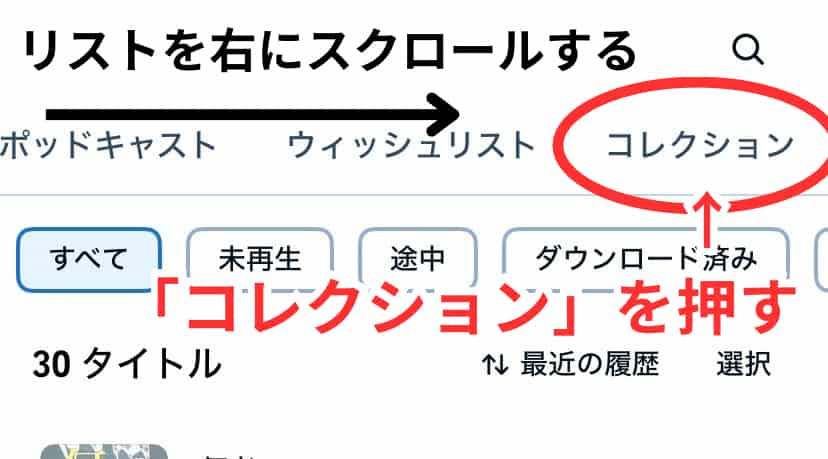
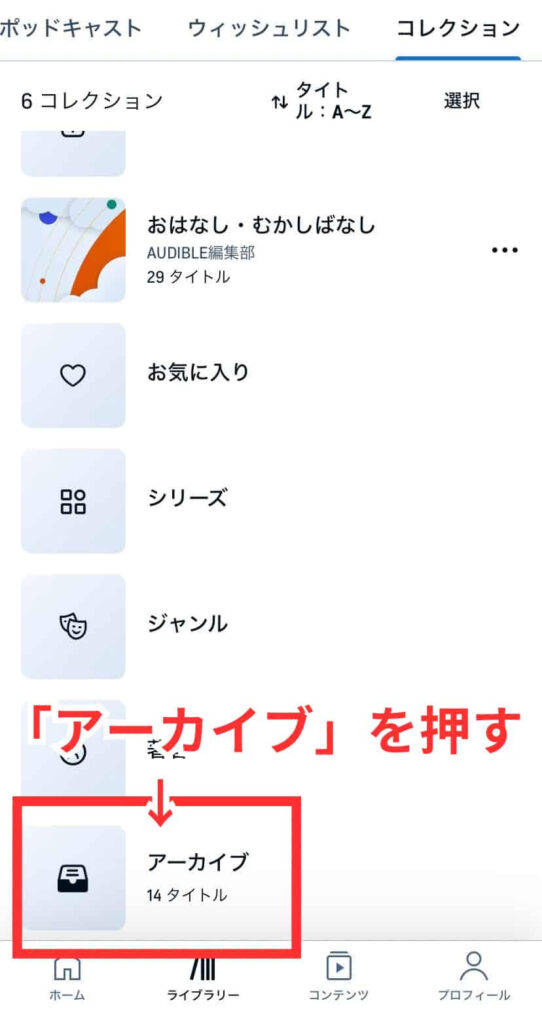
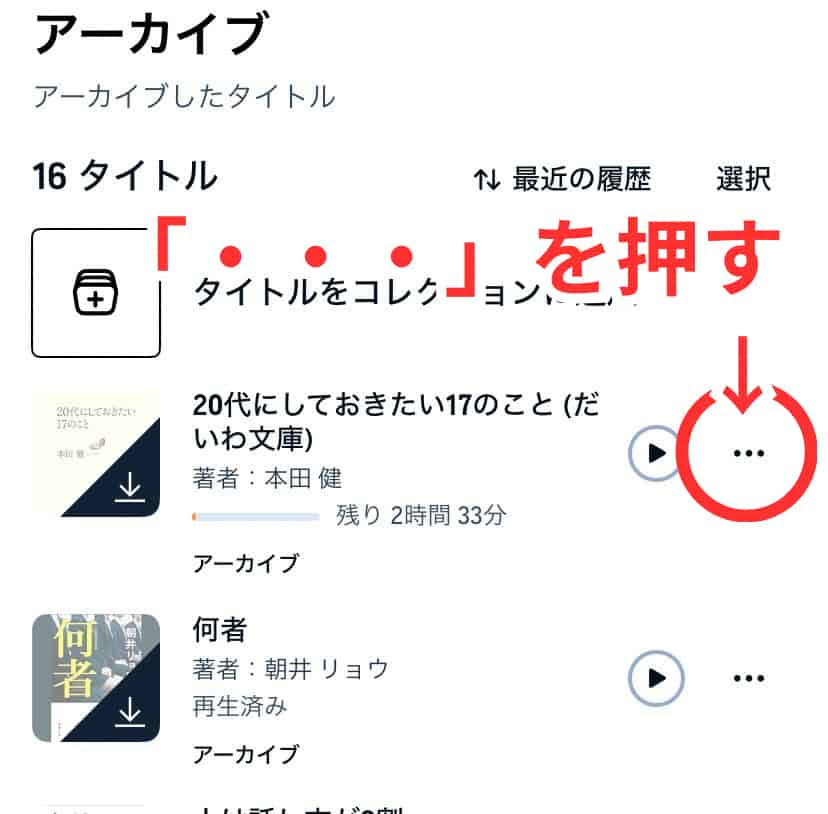
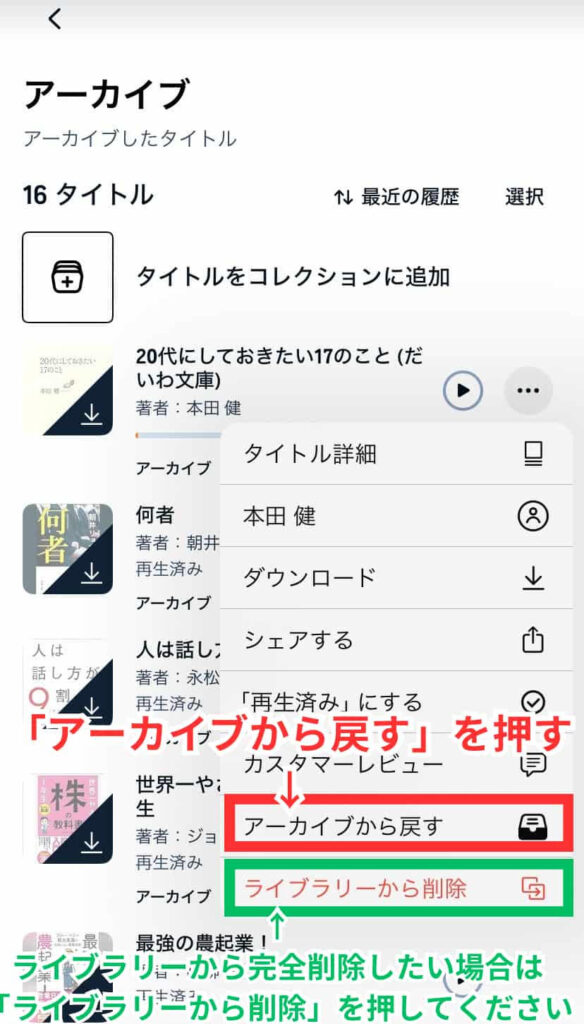
アーカイブから削除する方法(まとめて)
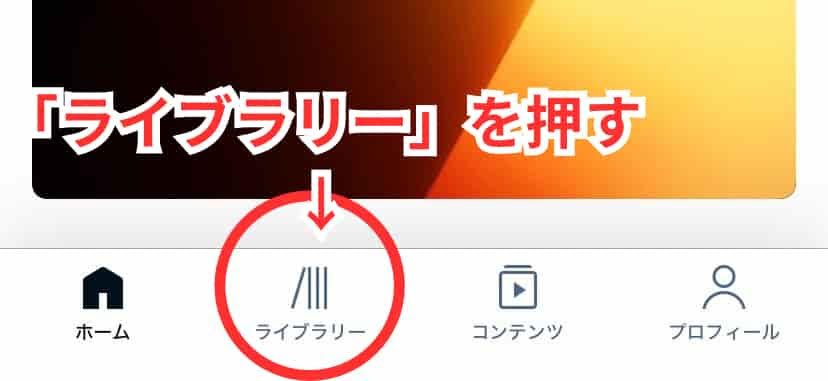
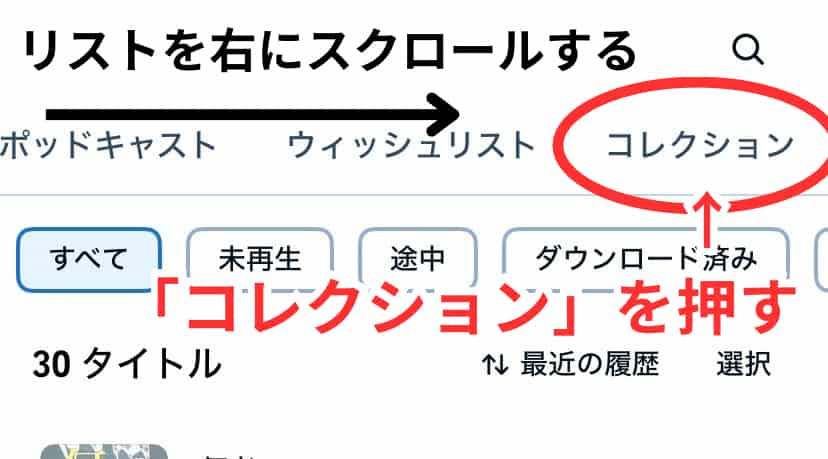
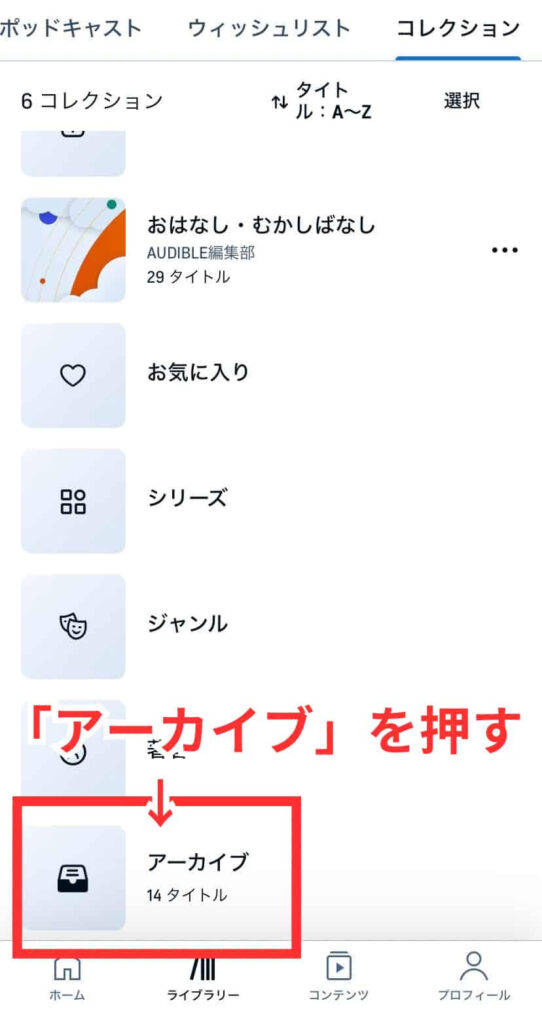
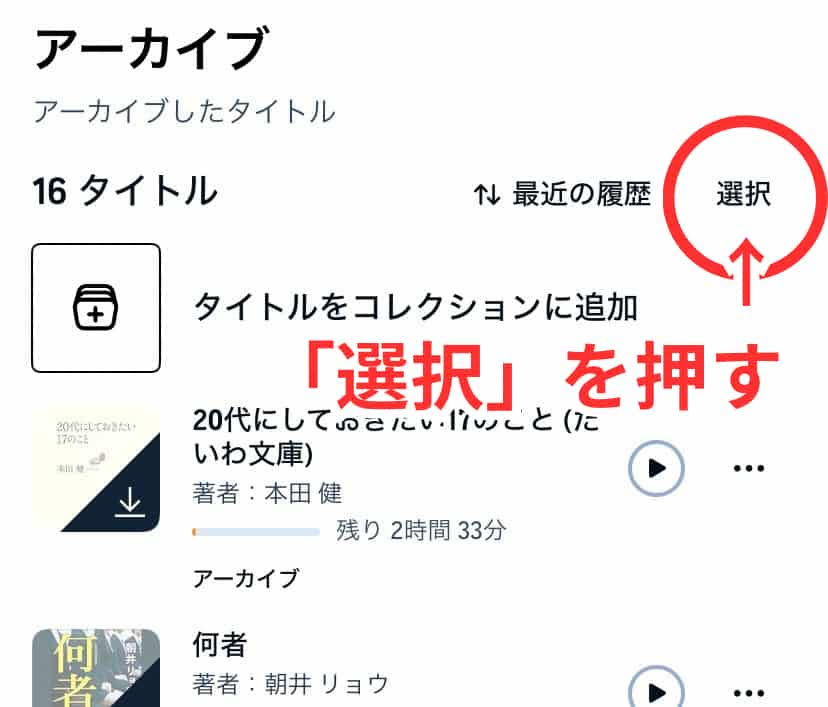
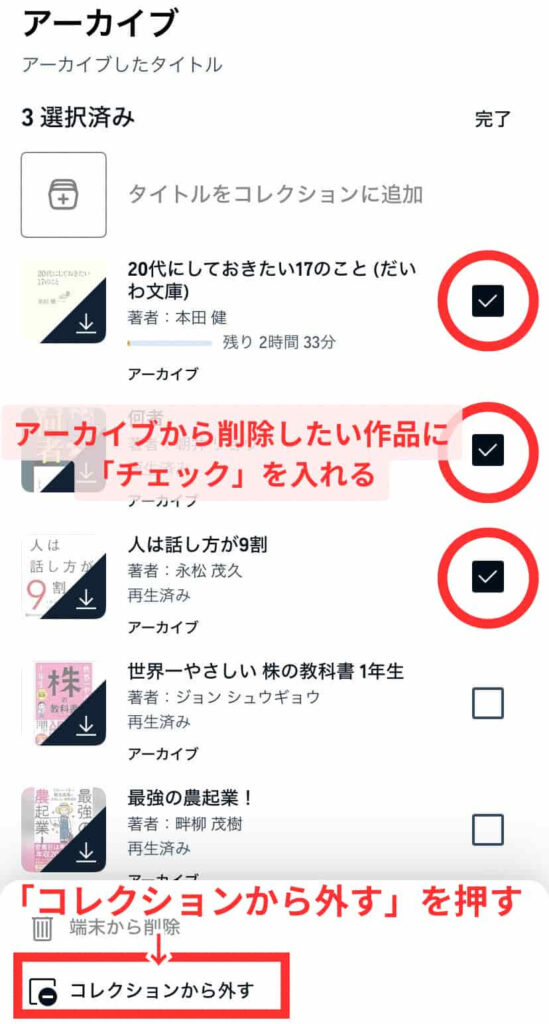
公式サイト:https://www.audible.co.jp/
オーディブルのアーカイブ:まとめ
オーディブルのアーカイブについて、詳しく解説しました。
アーカイブは「本の倉庫」の役割を果たしてくれます。
ライブラリー内に作品が溜まってきた場合は、作品をアーカイブに移動させましょう。
アーカイブを上手に活用すれば、ライブラリー内がスッキリしますよ。
この記事の内容が参考になれば幸いです。


