この記事は、オーディブルのクリップ&ブックマーク機能について詳しく解説しています。
クリップ&ブックマーク機能を使いこなせば、もっと効率的にオーディブルを活用することができます。
クリップ&ブックマークの使い方から活用方法まで解説しているので、参考にされてください。

ユク
僕もオーディブルを、通勤時などのスキマ時間に愛用しています。
公式サイト:https://www.audible.co.jp/
クリップ&ブックマークはしおりの役割

クリップ&ブックマーボタンをひと言で言うと「しおりのような役割」をしている機能です。
忘れたくない箇所をボタン1つで保存してくれます。
クリップとブックマークの違い
クリップとブックマークの違いは以下の通りです。
クリップ機能は、特定の部分を録音できます。
録音時間の基本は30秒。最短5秒~最大2分間まで編集できます。(編集方法はクリップ&ブックマークの使い方 で解説しています。)
例えば、重要な情報がある部分をクリップとして保存しておけば、後でその音声を再生しながら内容を確認できます。
音声を具体的に聞き直したい場合に非常に便利です。
ブックマークはページの「しおり」のような役割を果たします。
特定の箇所に目印をつけて、いつでもその場所にジャンプできる機能です。
気になった部分から再生することができます。
クリップは実際の音声を保存し、ブックマークは位置を保存する機能です。
クリップ機能でできること
ブックマーク機能は編集できませんが、クリップ機能は編集可能です。
- クリップ名をつける
- クリップ箇所の再生時間を編集する(初期設定は30秒、最短5秒、最長は2分間まで編集可能)
- メモを追加する(プラスで付け加えたいことを書き足すことができる)
クリップもブックマークも削除はできます。
公式サイト:https://www.audible.co.jp/
クリップ&ブックマークの知っておいた方がよいこと
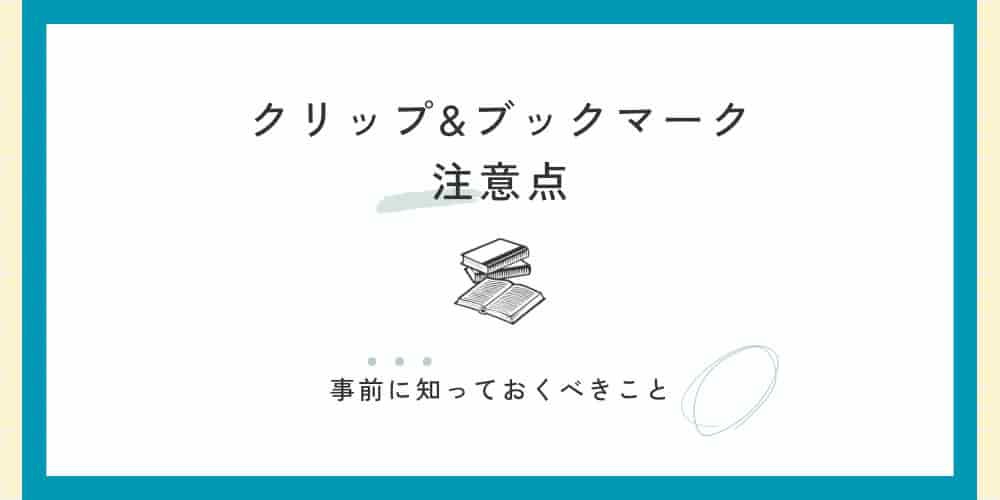
クリップ&ブックマークの注意点は、以下の通り。
クリップ機能が使えるのは、アプリのみ
クリップ機能が使えるのは、アプリのみです。
ブラウザ(GoogleやYahoo!)を開いて、公式サイトから聴く場合はクリップ機能は使えません。
クリップしたらブックマークも保存される
再生中にクリップボタンを押せば、ブックマークも自動で保存されます。
クリップ箇所の再生速度は変えれない
オーディブルを聴く際、音声の速度調整ができます。
クリップした箇所を再生する場合、再生速度は調整できません。
1倍速で聴くことになります。
ポッドキャストで使えるのはブックマークのみ
アプリから聴く場合でも、ポッドキャストで使えるのはブックマークのみです。
クリップはできないので、把握しておきましょう。
公式サイト:https://www.audible.co.jp/
クリップ&ブックマークの使い方

アプリと公式サイト、それぞれの使い方を解説します。
アプリの使い方
アプリの使い方は、以下の通り。
クリップ&ブックマークする
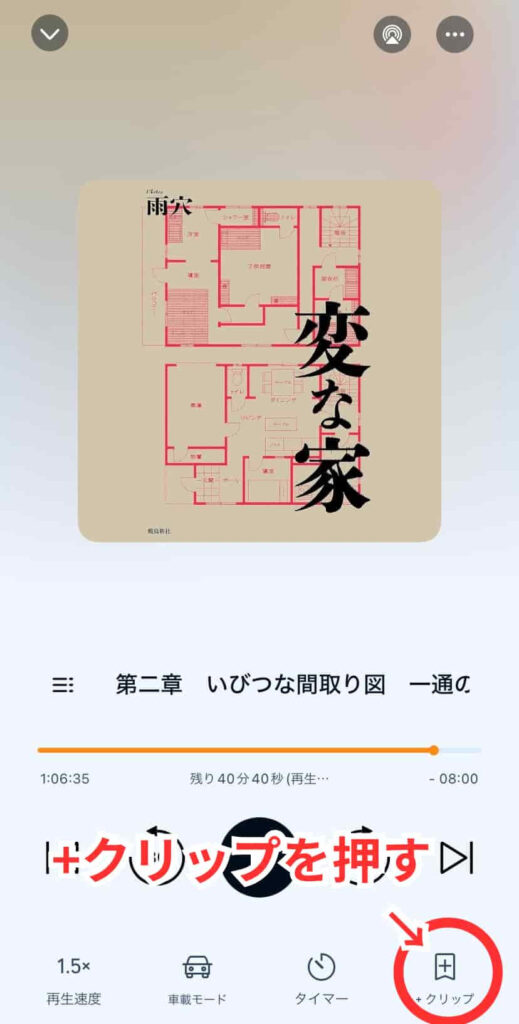
右下の「メモを追加」を押すと、メモを書き足せます。
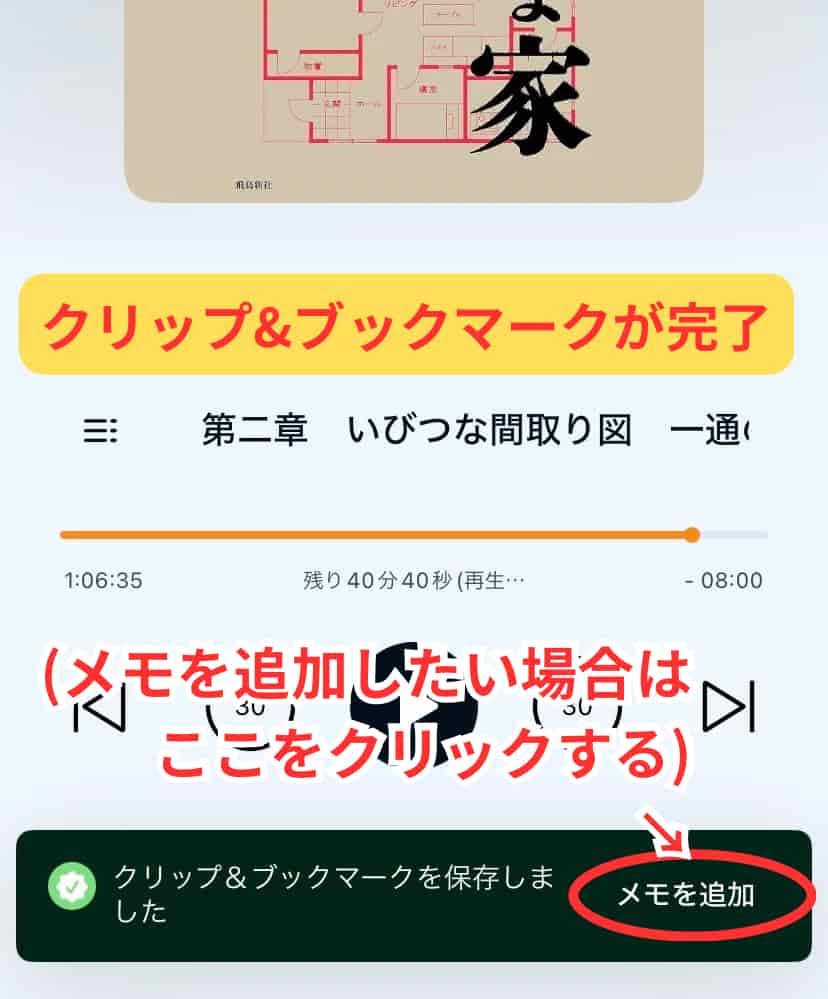
クリップとブックマークを再生する
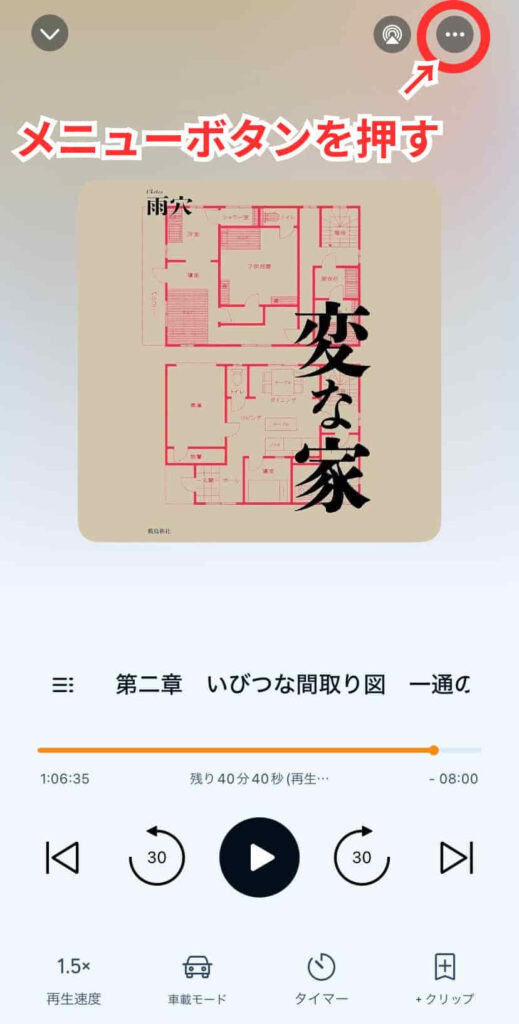
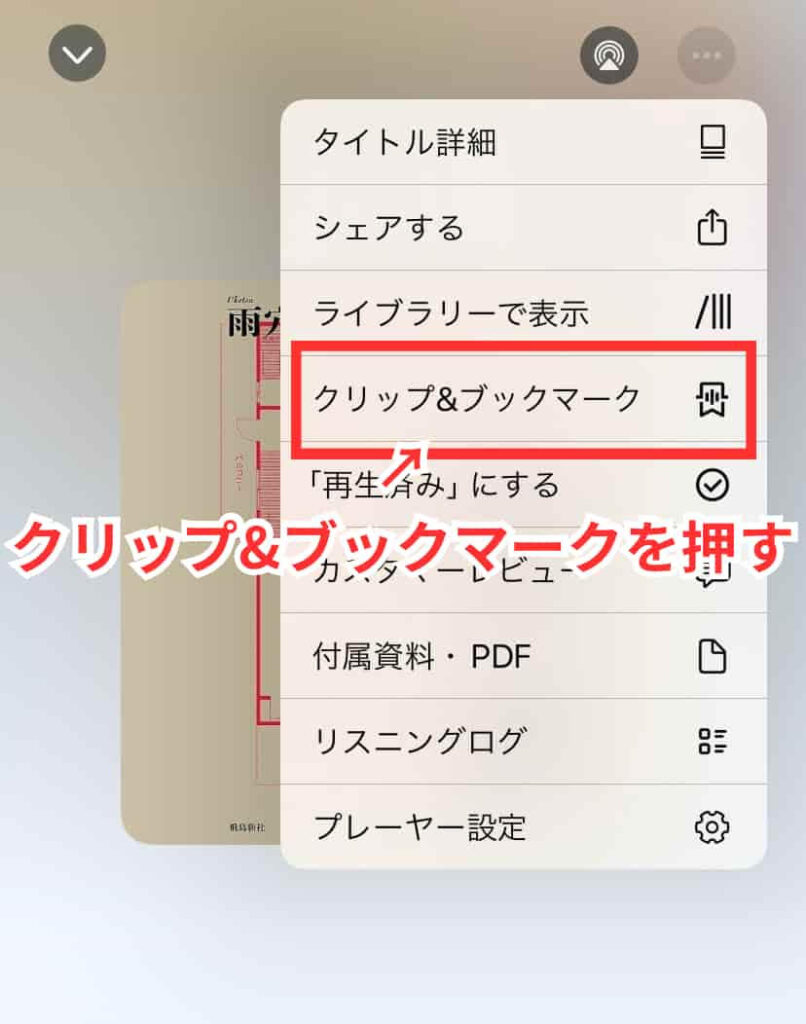
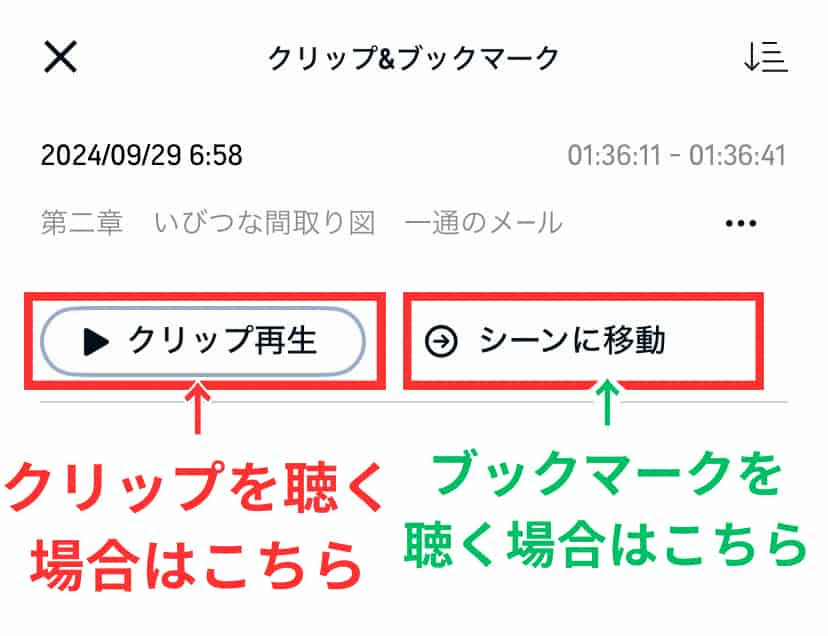
クリップにメモを書く
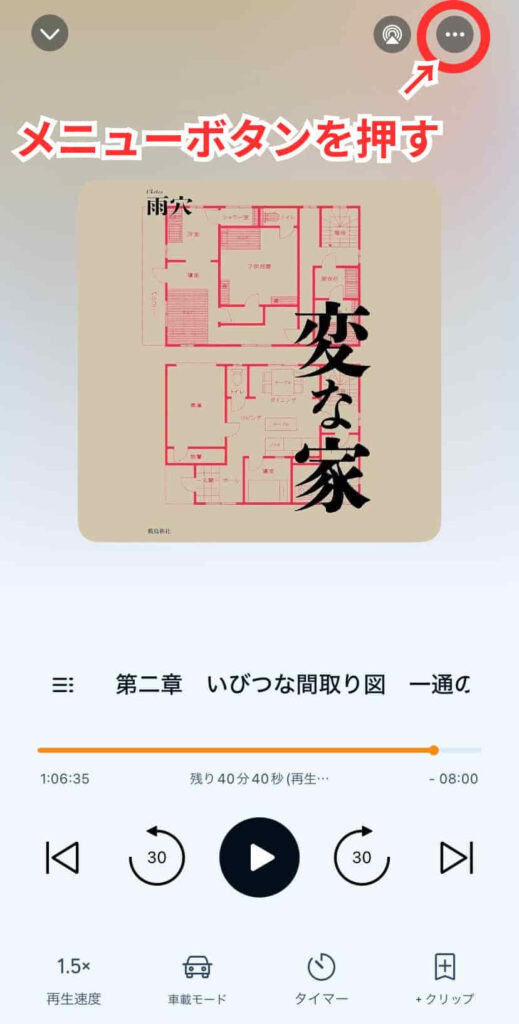
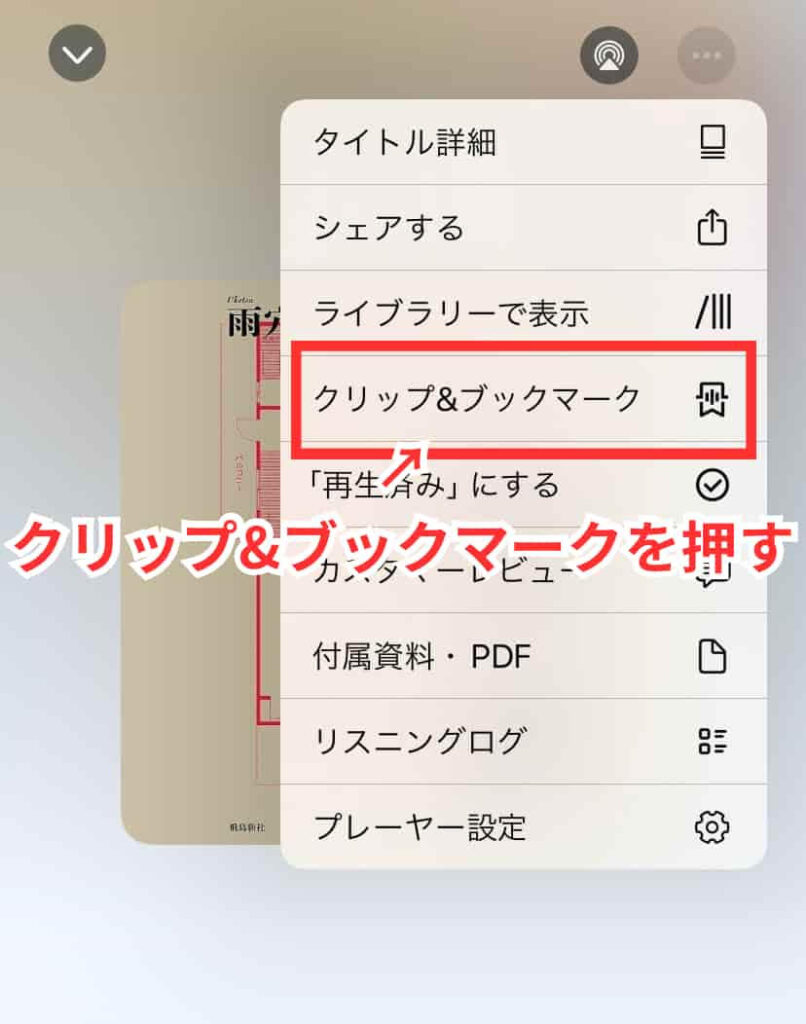
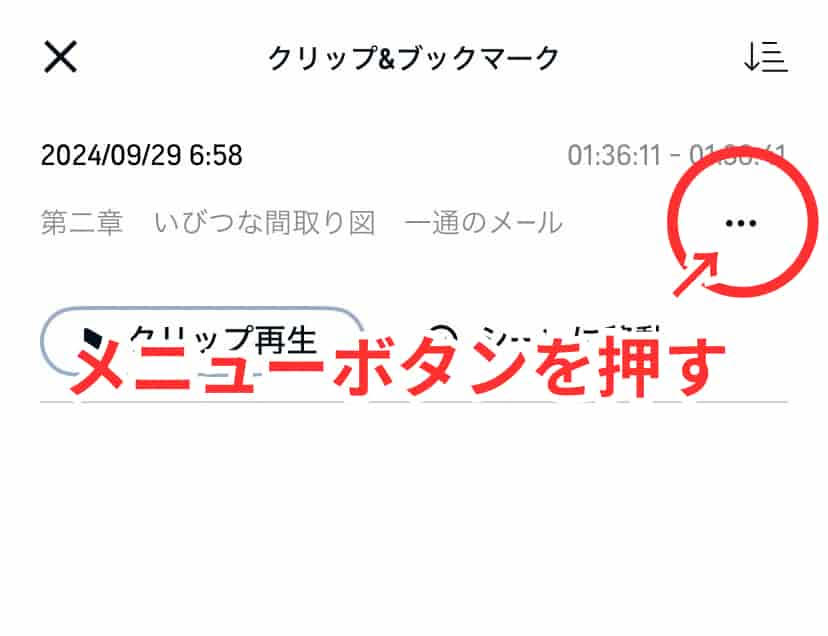
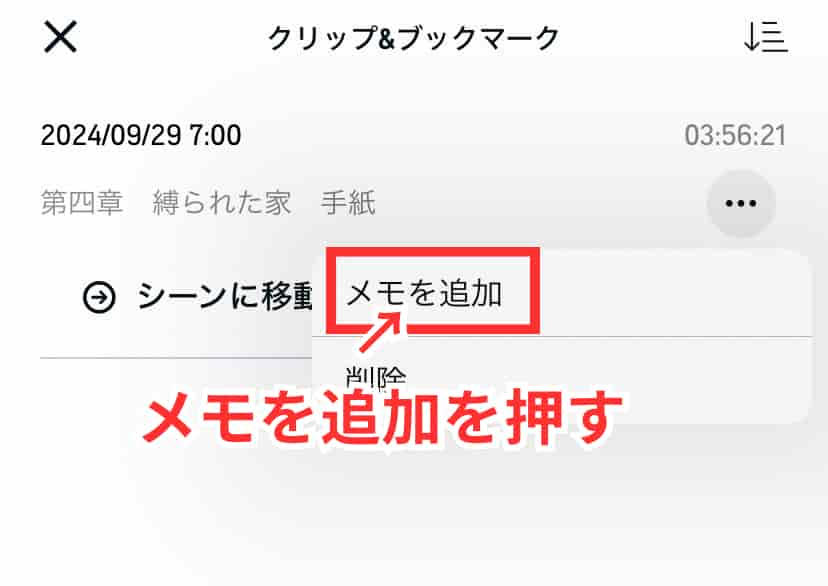
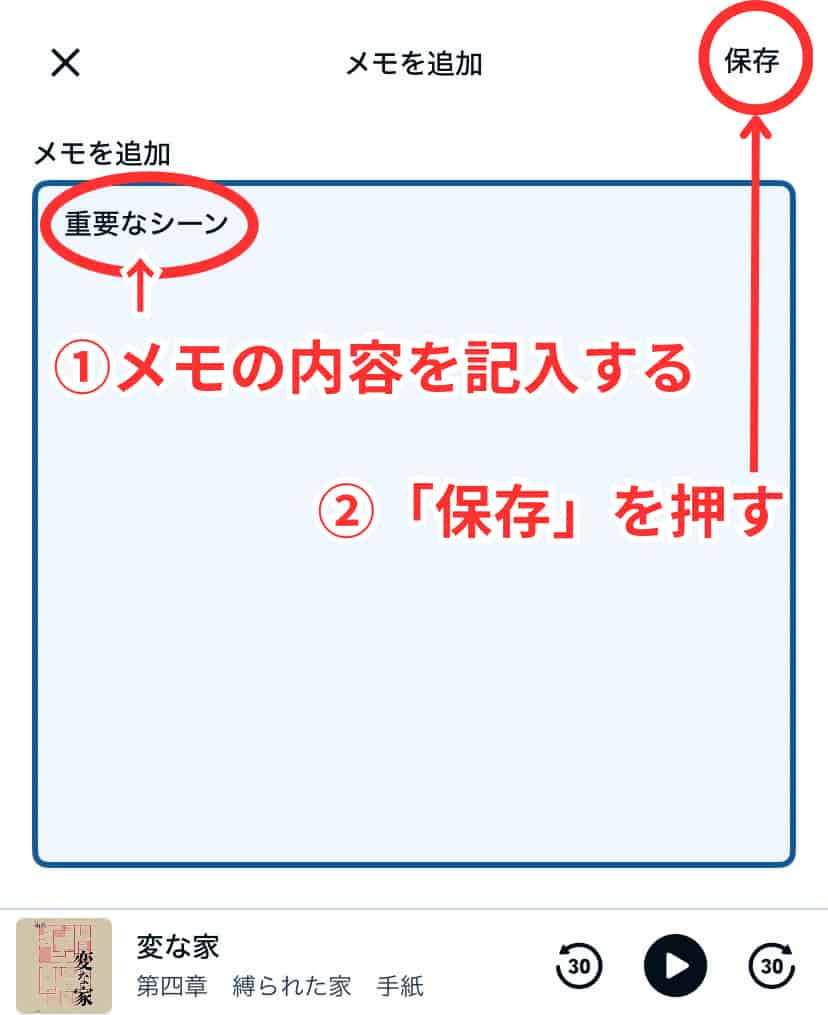
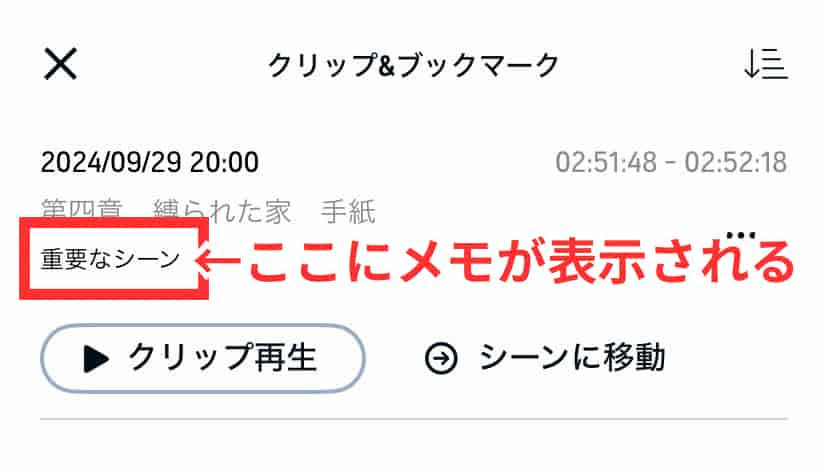
クリップ名をつける、再生時間の編集
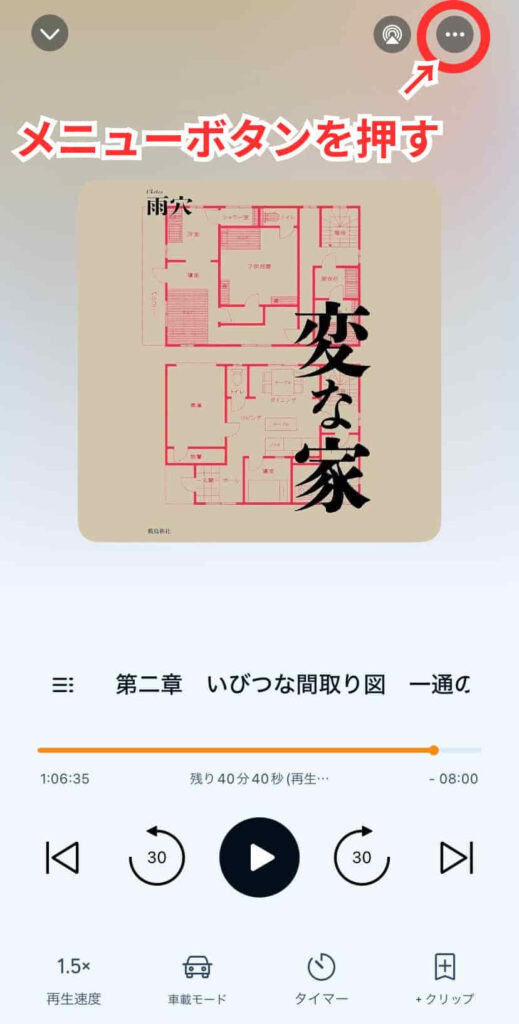
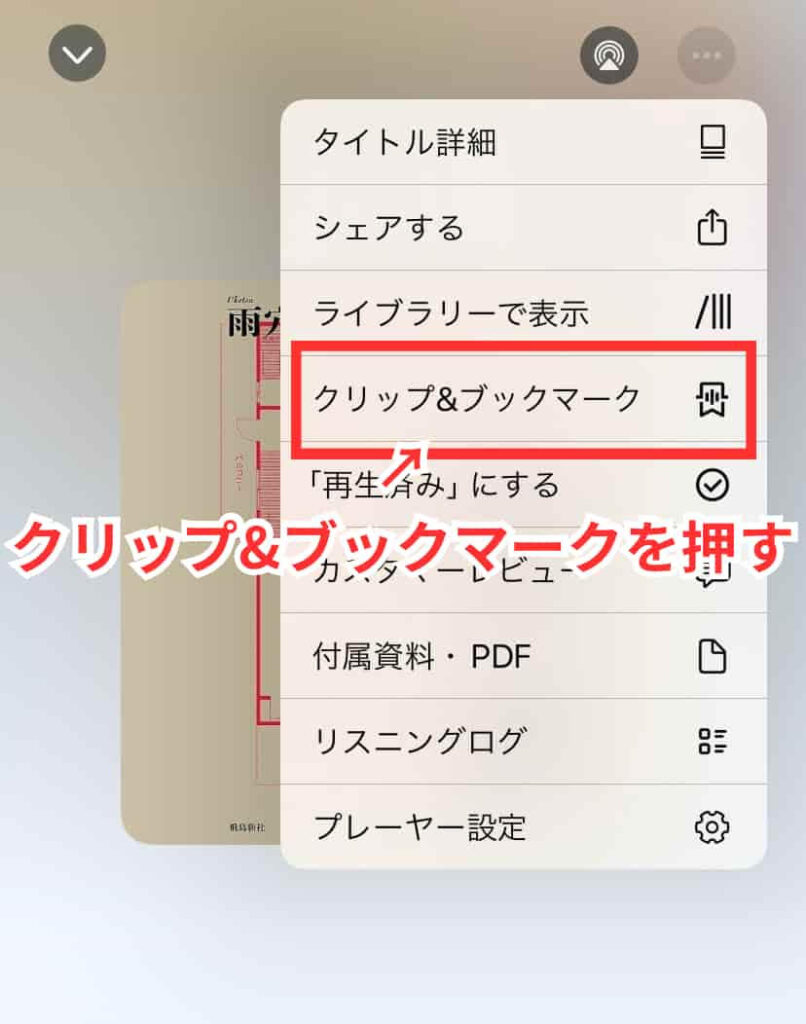
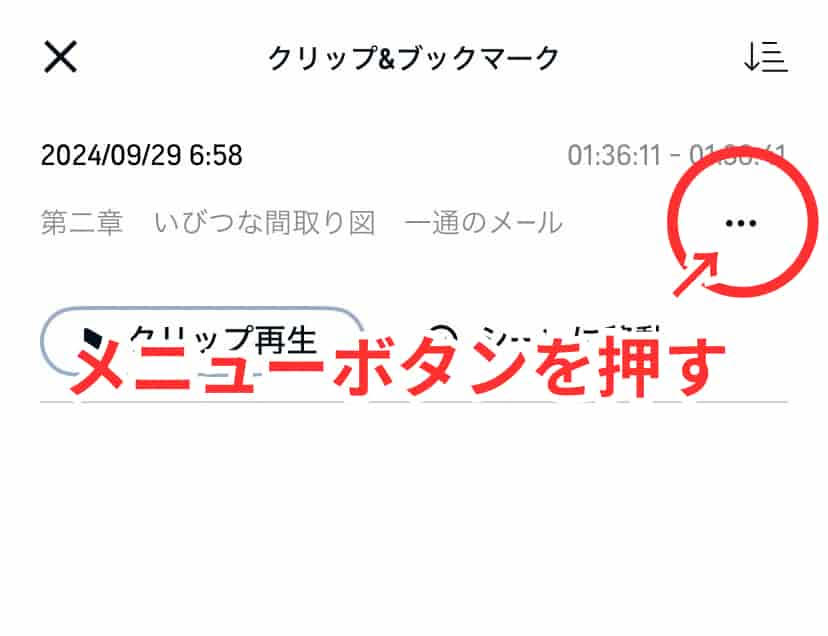
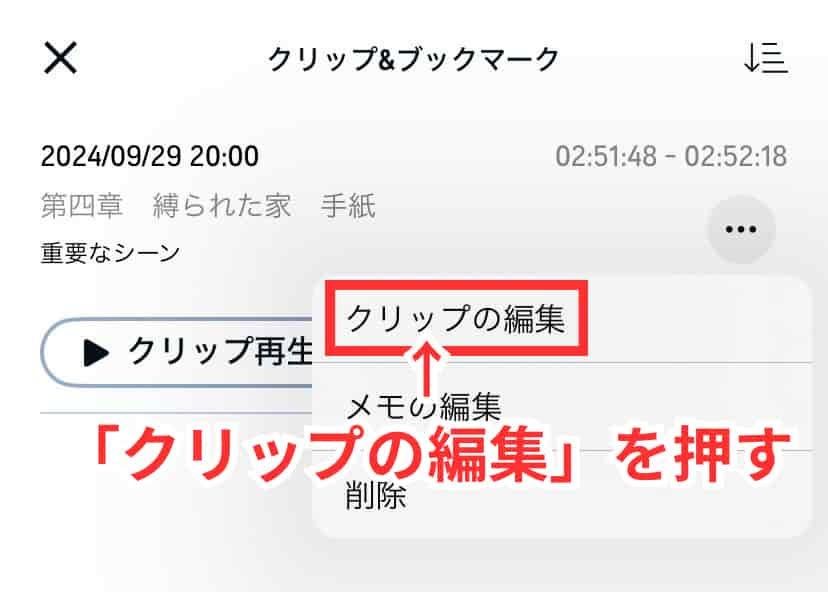
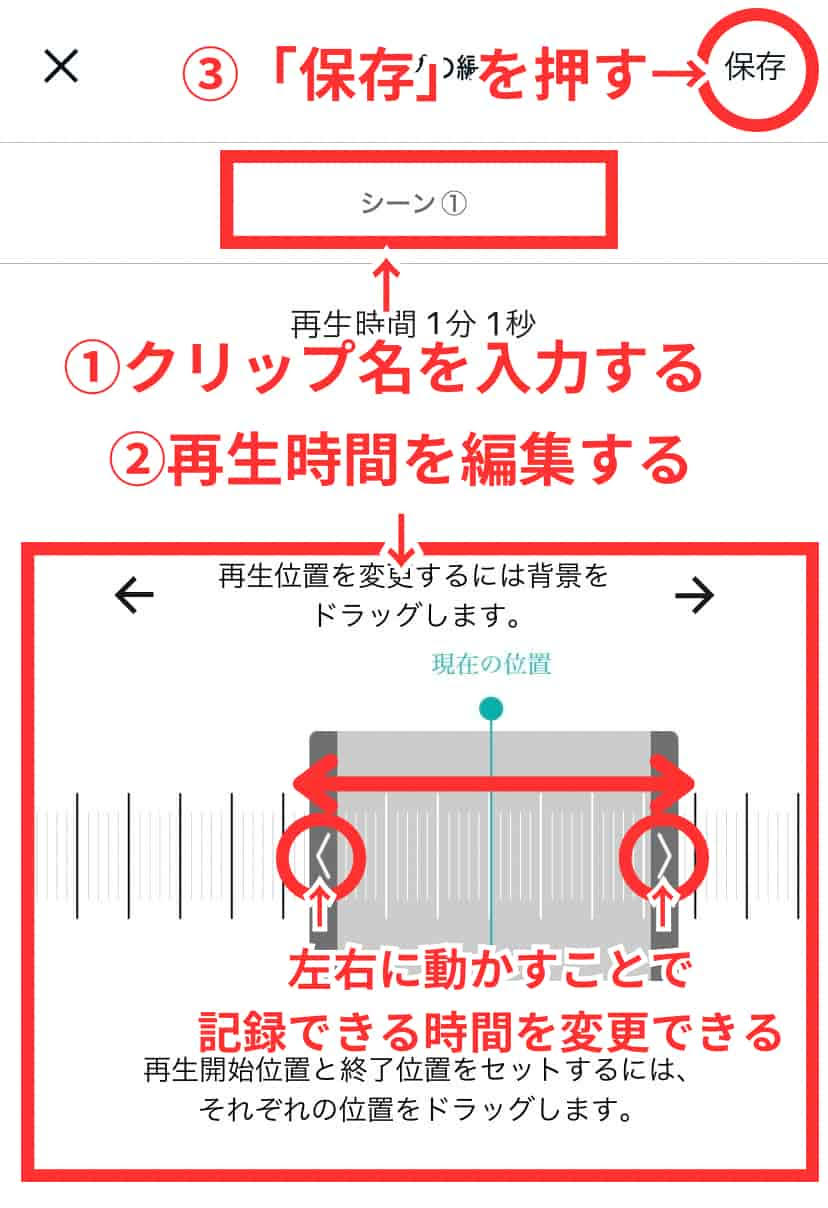
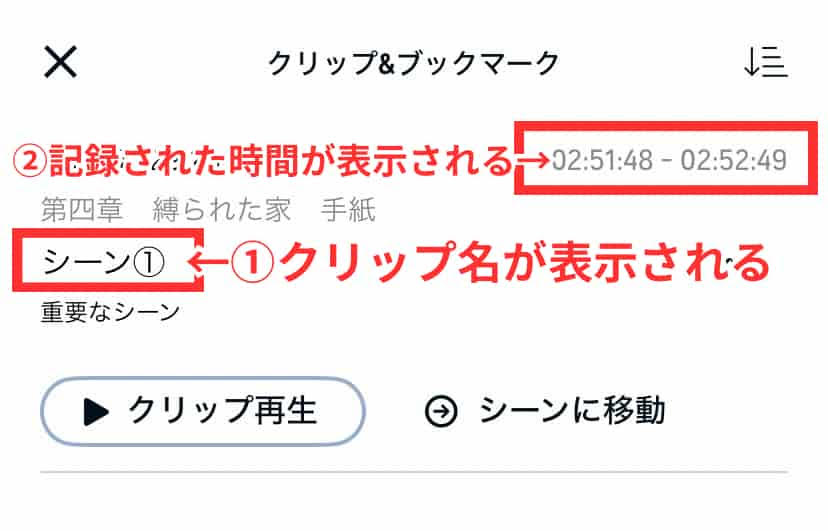
クリップ&ブックマークの削除
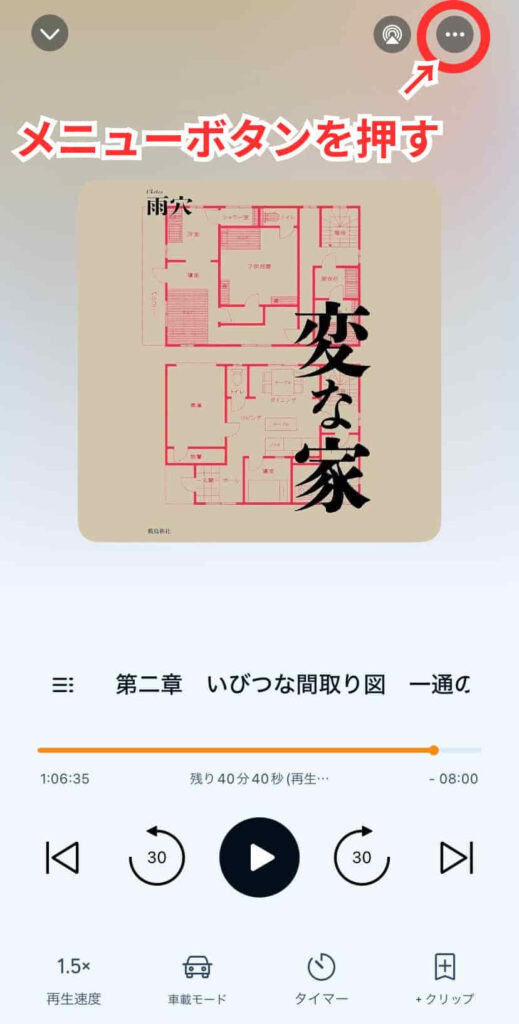
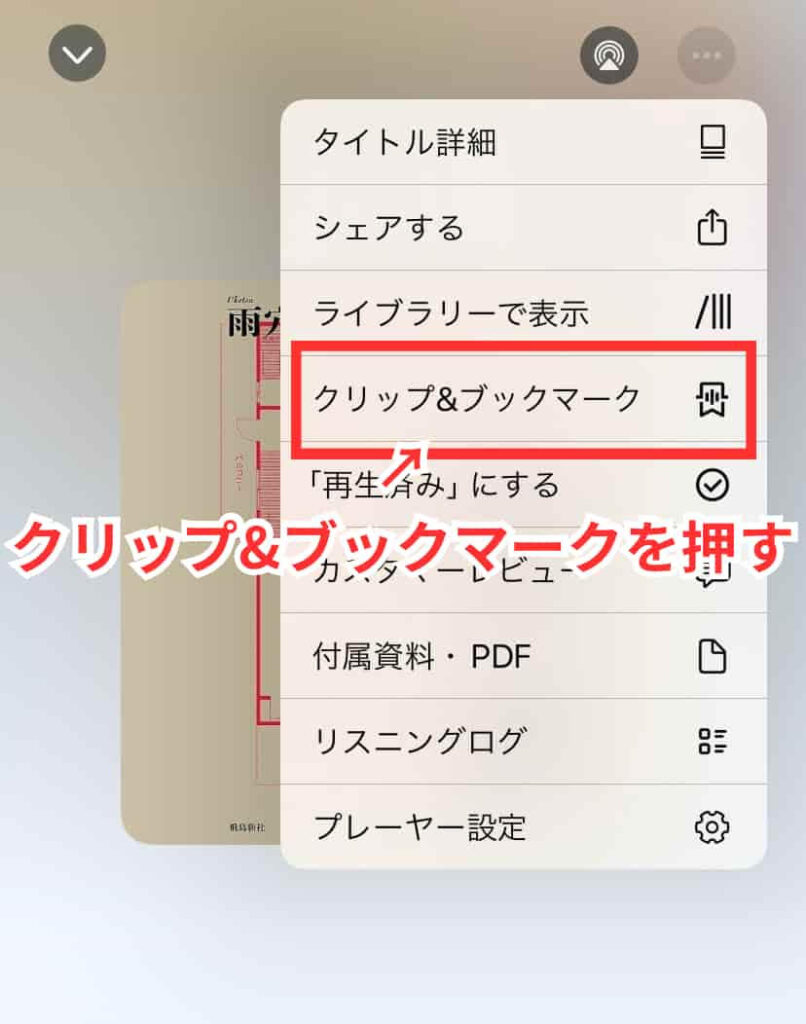
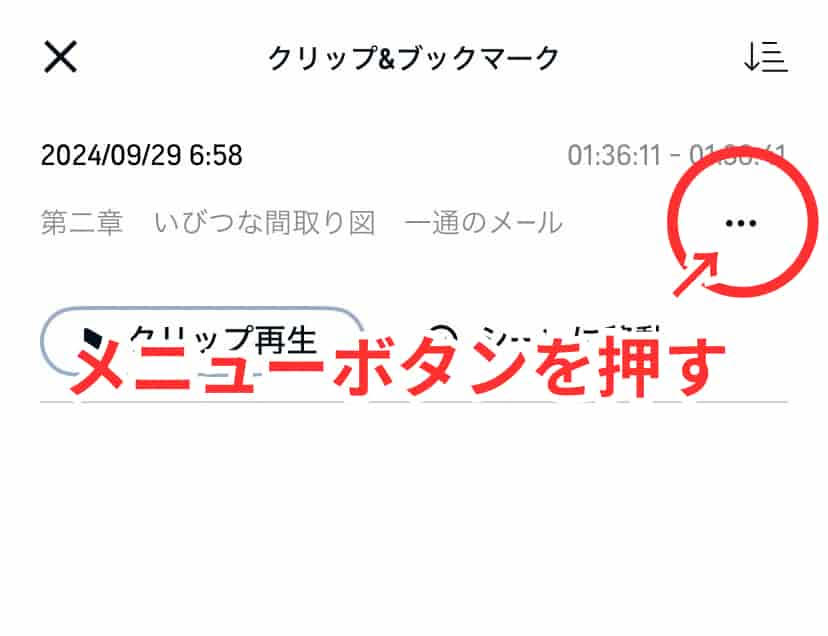
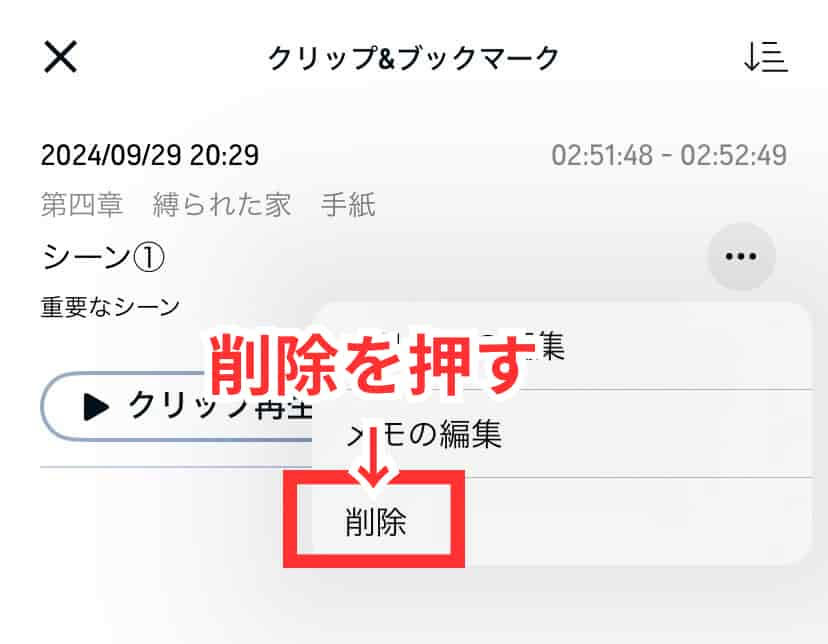
公式サイトの使い方
続いて、公式サイトの使い方です。(記事中に書いたように、公式サイトでできるのは「ブックマーク」のみになります。)
ブックマークする
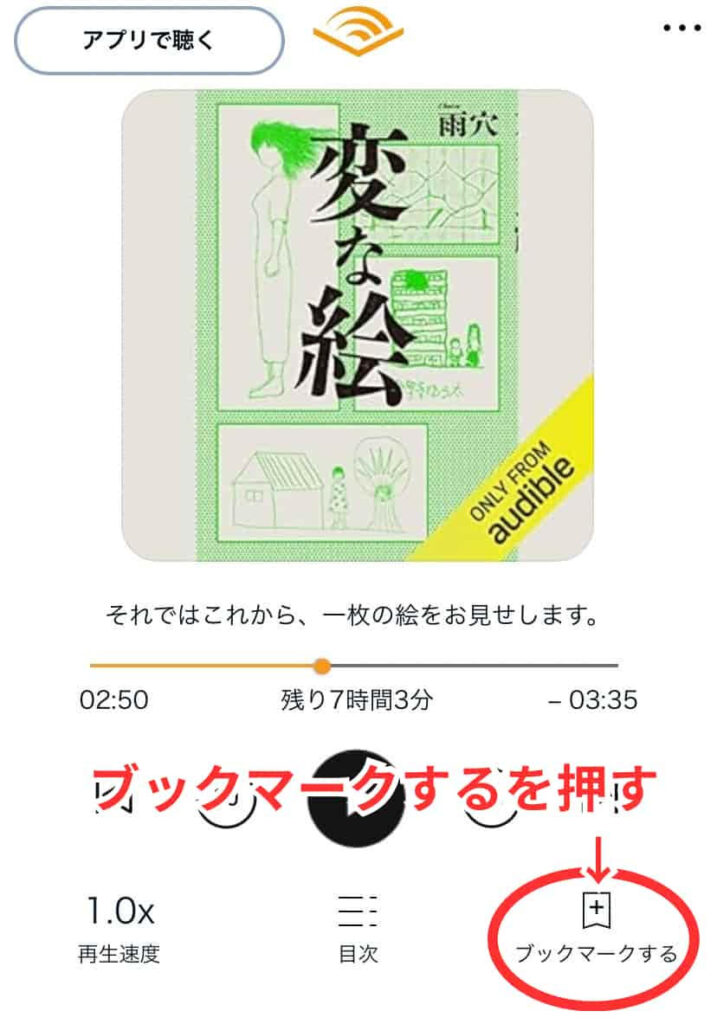
(メモを書き足したい場合は「メモを追加」を押す。)
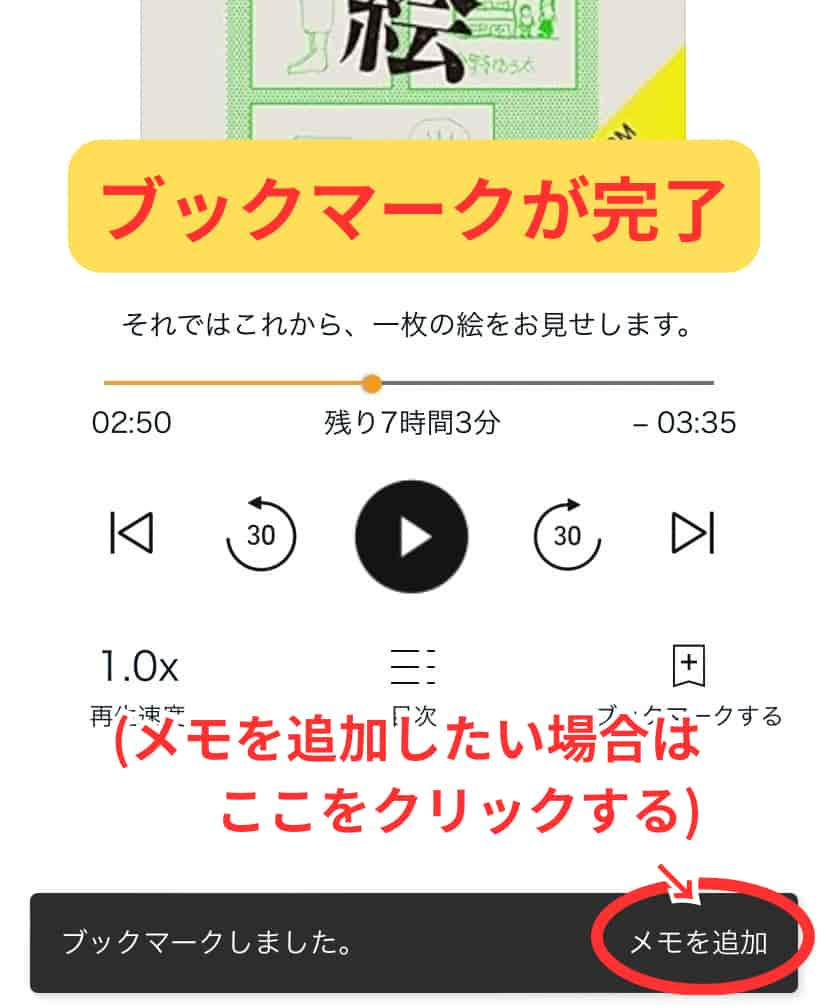
ブックマークを再生する
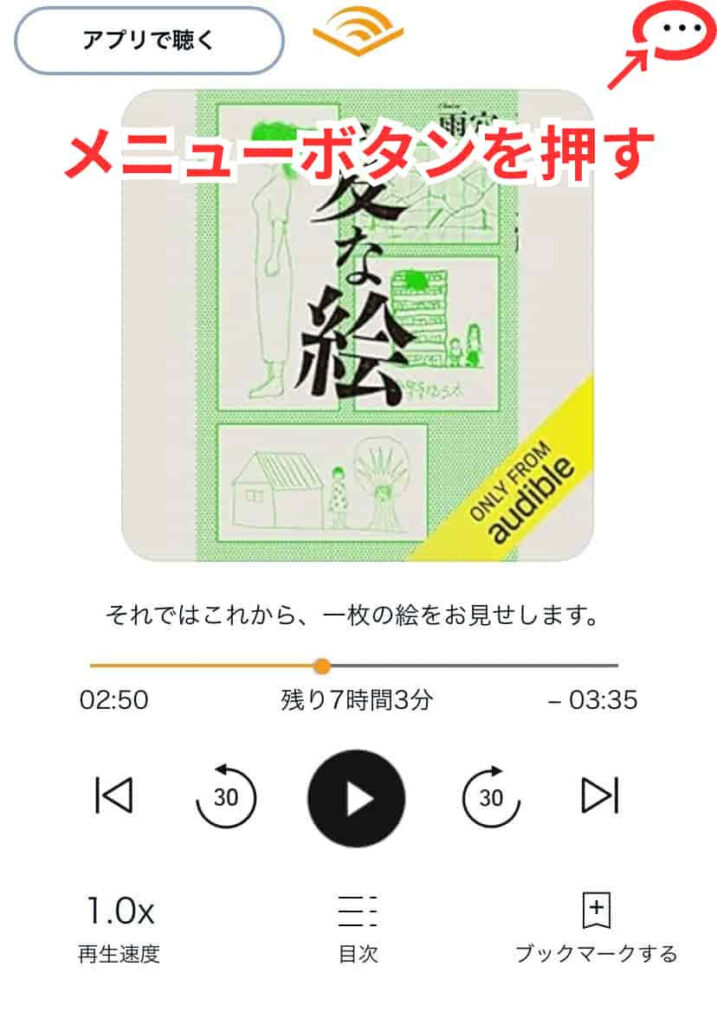
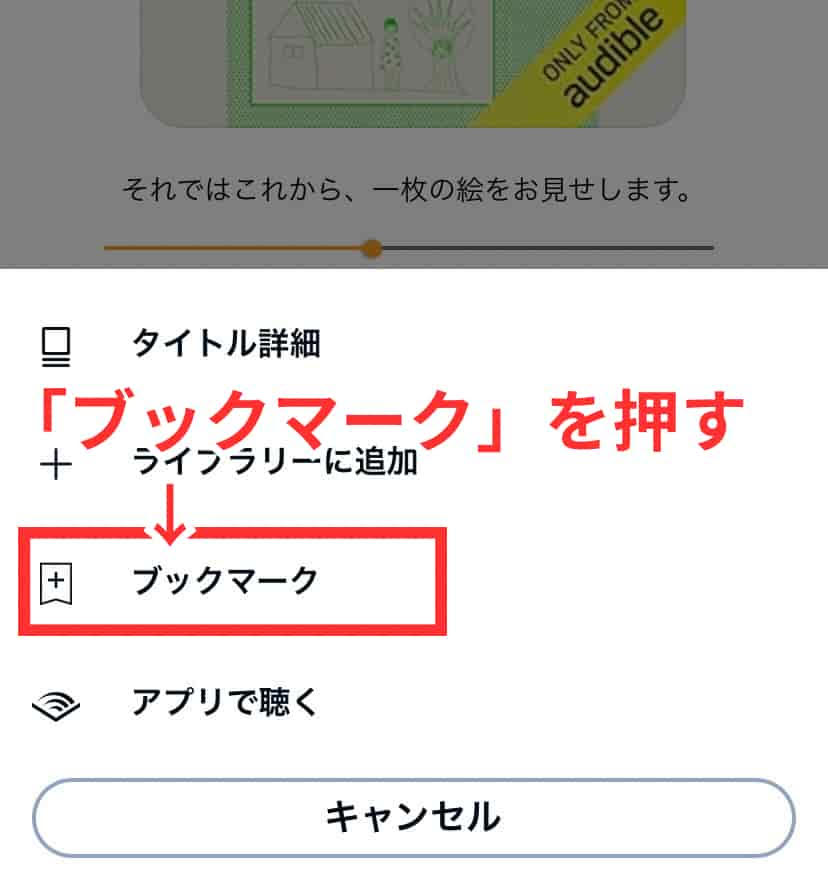
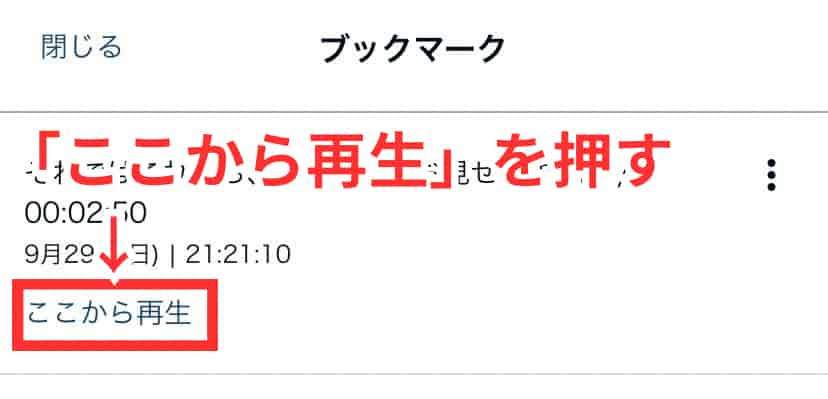
ブックマークを削除する
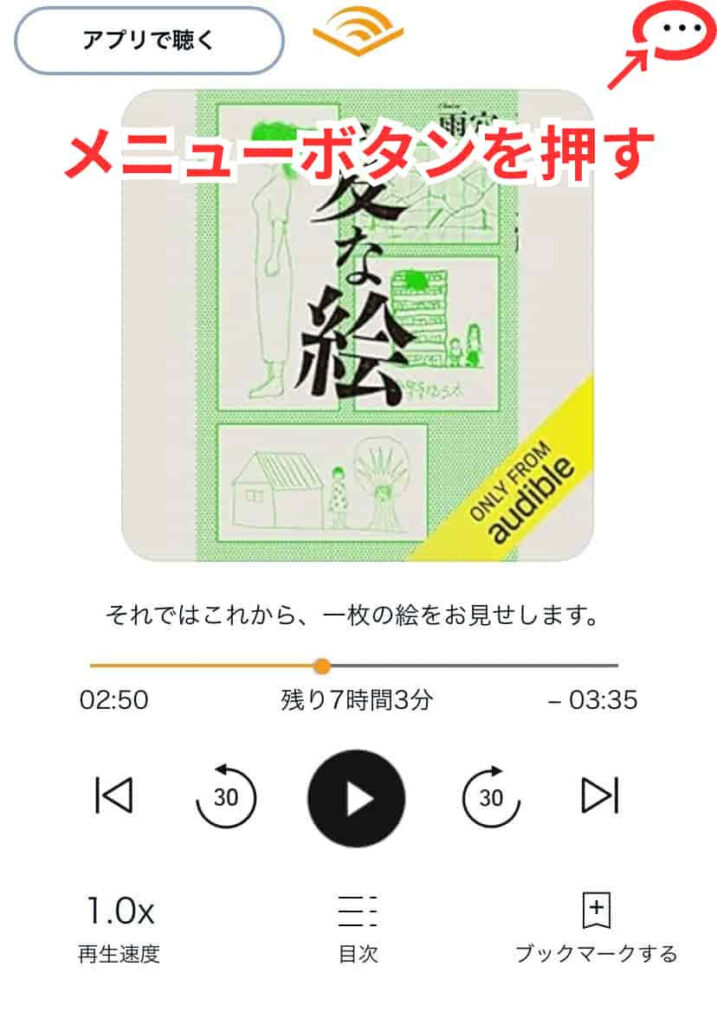
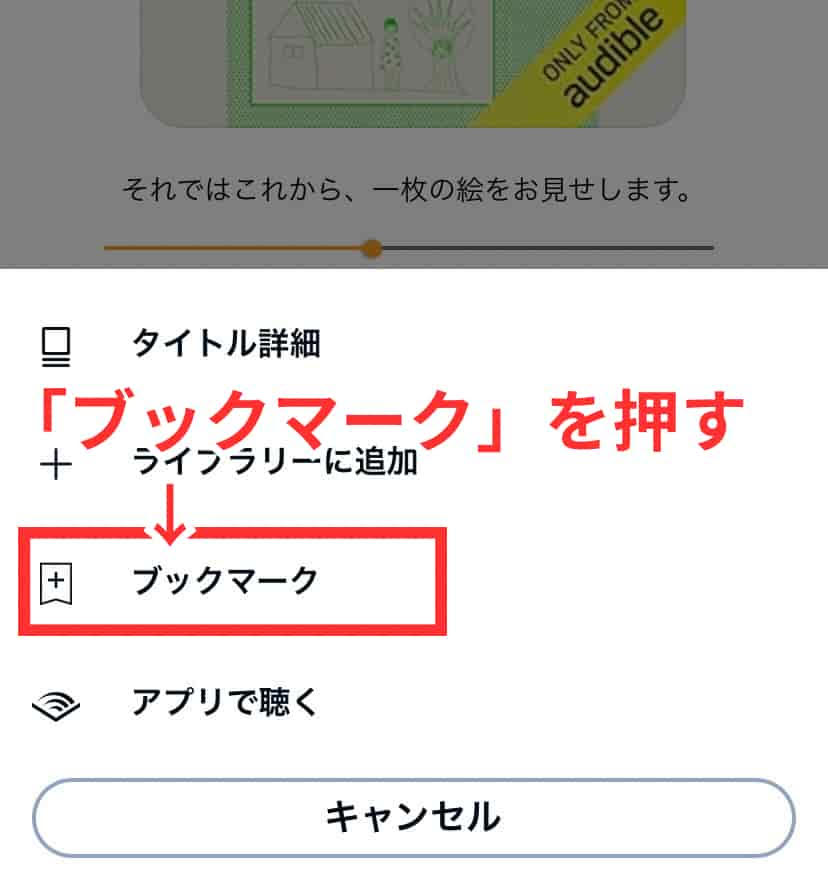
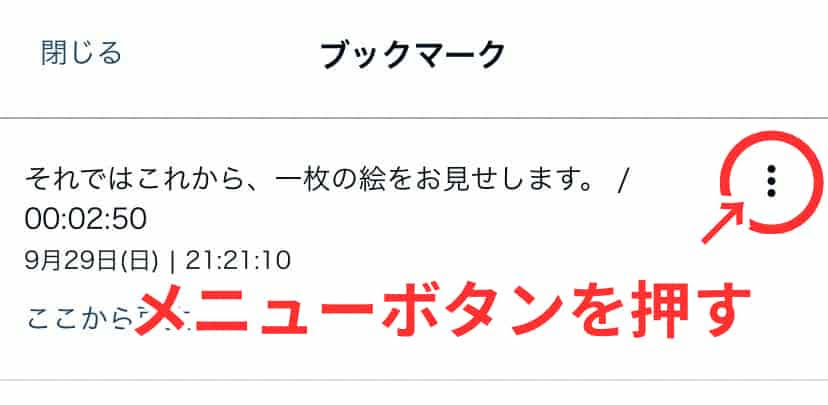
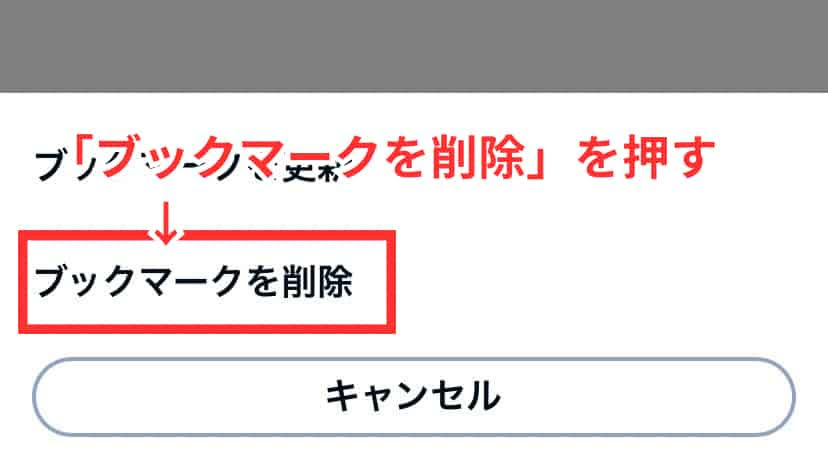
公式サイト:https://www.audible.co.jp/
クリップ&ブックマークの活用方法
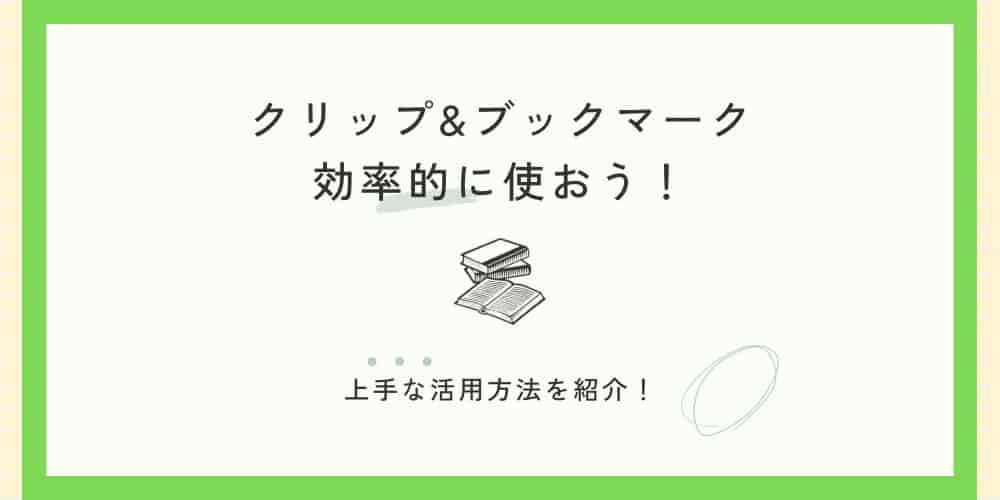
クリップ&ブックマークの効果的な活用方法を紹介します。
知識向上に使う
あなた自身のスキルアップのためにオーディブルを聴くこともあると思います。
英会話に関する書籍
株や投資に関する書籍
AIに関する書籍
ビジネス本
自己啓発本
こういった、あなた自身の知識向上・スキルアップのために読む本は、途中で必ず「記憶しておきたい箇所」が出てきます。
そういった時に、クリップ&ブックマーク機能を使えば、あとから聴き返すことが可能。
効果的にクリップ&ブックマーク機能を使うことができます。
試験・資格勉強に使う
試験や資格勉強にオーディブルを聴く機会もあります。
そういった時も、クリップ&ブックマーク機能はとても役立ちます。
クリップ&ブックマーク機能は「忘れたくない箇所」に使う機能。
試験や資格勉強こそ、繰り返し聴くことで、記憶の定着につながります。
最大限にクリップ&ブックマーク機能を活用しましょう。
ミステリー・推理小説に使う
あとはミステリー小説や推理小説にも、クリップ&ブックマーク機能は使えるんです。
ミステリー・推理小説は最後に伏線回収があることが多いですよね。
伏線回収の部分を聴いた時に「あれ?そういえば、冒頭のあのシーンって、どんなだっけ?」となることがあります。
そんな時に役立つのがクリップ&ブックマーク機能。

ユク
オーディブルを聴きながら、事前に「ここは重要な部分だ!」と予想をつけたところを記録しておきましょう。
のちのちの答え合わせの時に役立ちますよ。
公式サイト:https://www.audible.co.jp/
オーディブルのクリップ&ブックマーク:まとめ
オーディブルのクリップ&ブックマーク機能について解説しました。
クリップは実際の音声を保存し、ブックマークは位置を保存する機能です。
- クリップ名をつける
- クリップ箇所の再生時間を編集する(初期設定は30秒、最短5秒、最長は2分間まで編集可能)
- メモを追加する(プラスで付け加えたいことを書き足すことができる)
- クリップ機能が使えるのは、アプリのみ
- 保存したクリップはブックマークにも保存される
- クリップ箇所の再生は速度変更はできない
- ポッドキャストで使えるのはブックマークのみ
- 知識向上に使う
- 試験・資格勉強に使う
- ミステリー・推理小説に使う
クリック&ブックマーク機能は意外と使える機能です。
使い方をマスターして、より効率的にオーディブルを聴きましょう。


